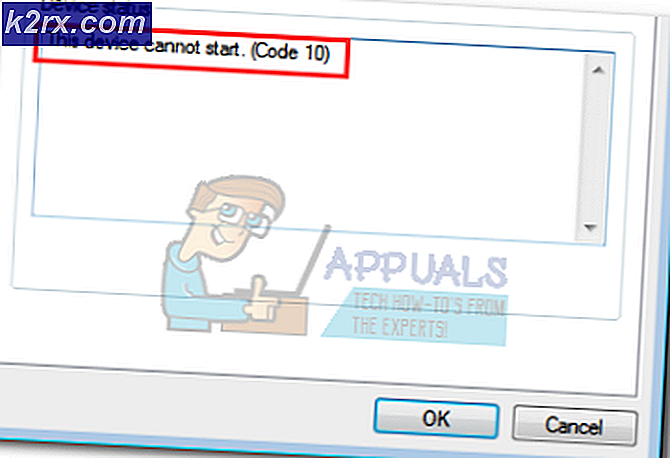Fix: Hög CPU-användning av LockAppHost.exe
Windows 10 är ett av de mest använda operativsystemen i världen, med kumulativa uppdateringar som rullar ut gång på gång. Det ger enkel åtkomst och många funktioner jämfört med andra operativsystem. Eftersom varje operativsystem är mycket komplext och innebär att många moduler går ihop, är det möjligt att vissa av dem konflikter och orsakar oväntade problem.
Ett av dessa problem är den höga CPU-användningen av tjänsten LockAppHost. Den här tjänsten är mestadels förknippad med problem med låsskärmen. Många användare rapporterade detta problem när datorn var vaken från sömn eller viloläge efter stängning av locket. Det finns ett par lösningar för att lösa detta problem. Ta en titt.
Lösning 1: Starta om datorn
Innan du provar andra tekniska metoder, är det klokt att starta om datorn och kontrollera om problemet fortfarande kvarstår. Det fanns många rapporter som helt enkelt startade om datorn fixade problemet eftersom det här problemet huvudsakligen är förknippat med att datorn startas i låsskärmen efter sömn eller viloläge. Starta om flera gånger och innan du tillgriper andra lösningar som anges nedan.
Lösning 2: Låsning och upplåsning av din maskin
Vi kan försöka låsa skärmen (inte sova eller viloläge) och låsa upp den igen. När du låser skärmen blir processen uppdaterad eftersom den utlöses igen och det mesta slutar sluta konsumera dina resurser. Windows har en inbyggd funktion där du kan låsa skärmen direkt genom att trycka på Windows + L- knappen. Denna åtgärd kommer omedelbart att låsa din dator. Lås upp det igen med ditt lösenord och kontrollera om problemet har blivit fixat.
Lösning 3: Återaktivera inloggning efter att enheten har vaknat från viloläge
Många användare har inloggningsalternativet inaktiverat efter att datorn har vaknat från sömn eller viloläge. Operativsystemet omdirigerar dig direkt till din startsida istället för standardlåsskärmen. Vi kan försöka omaktivera den här funktionen och kontrollera om problemet fortfarande kvarstår. Om det gör det, gärna byta ändringarna.
- Tryck på Windows + S för att starta sökfältet. Skriv inställningar i dialogrutan och öppna det relevanta resultatet som framgår.
- En gång i Inställningar, klicka på Konton .
- En gång i Konton, klicka på Inloggningsalternativ som finns i den vänstra navigeringsfältet på skärmen.
- Ange alternativet för att kräva inloggning genom att välja När datorn vaknar från vila från rullgardinsmenyn. Avsluta fönstren och starta om datorn. Kontrollera om problemet har lösts.
Lösning 4: Inaktivera låsskärmen utan uppstart
En annan lösning som fungerade för människor var att inaktivera låsskärmen utan uppstart från datorn. Det finns två fall av låsskärmar. En är när du loggar in på din dator första gången (det här kallas startskärmens låsskärm). Den andra på när du öppnar datorn efter att den har gått och sova (det här kallas för icke-uppstartslåsskärm). Eftersom det inte finns något sätt att inaktivera uppstartslåsskärmen för tillfället kan vi försöka inaktivera den andra och kontrollera om det här löser problemet.
- Tryck på Windows + E för att starta File Explorer. Navigera till följande filplats:
C: \ Windows \ SystemApps
- En gång i målplatsen letar du efter mappen som heter:
Microsoft.LockApp_cw5n1h2txyewy
- Hoppa bara till mappen genom att högerklicka på den och välj Byt namn på .
Ändra inte hela filnamnet. Lägg bara till .bak i slutet av namnet och starta om datorn. Förhoppningsvis kommer problemet att lösas. Om inte, vänligen återställ ändringarna.
Obs! Om du stöter på en dialog som anger att mappen används av en annan applikation, gå över till uppgiftshanteraren och avsluta låsningen. Dialogrutan visas eftersom processen redan körs i bakgrunden.
Lösning 5: Avsluta tjänsten
Som en sista utväg kan vi försöka avsluta tjänsten från uppgiftshanteraren. Observera att inaktivera den här funktionen kan inaktivera din låsskärm. Dessutom kanske du behöver en omstart för processen att starta igen. I de flesta fall avhjälper tjänsten automatiskt problemet med hög CPU-användning. I mycket sällsynta fall kommer tjänsten tillbaka online. Det här är en tillfällig fix eftersom processen troligen kommer att gyta igen vid omstart eller väcka datorn från sömn. Du kan också klicka på End process tree om slutförandet av uppgiften ger processen igen.
PRO TIPS: Om problemet är med din dator eller en bärbar dator, bör du försöka använda Reimage Plus-programvaran som kan skanna förvaret och ersätta korrupta och saknade filer. Detta fungerar i de flesta fall där problemet uppstått på grund av systemkorruption. Du kan ladda ner Reimage Plus genom att klicka här