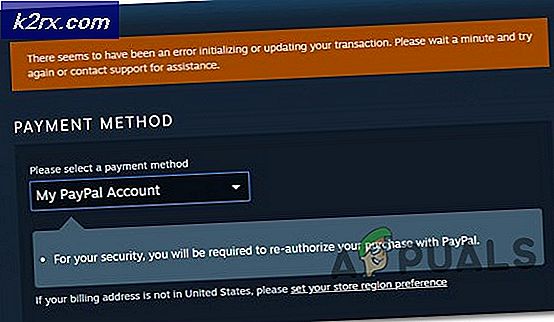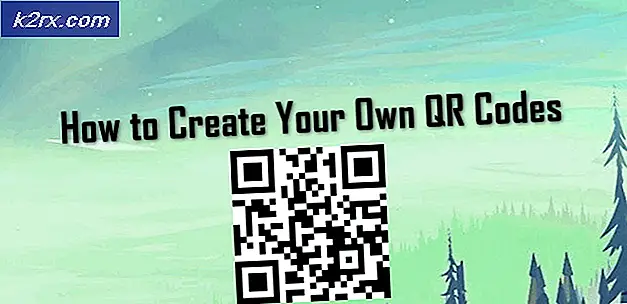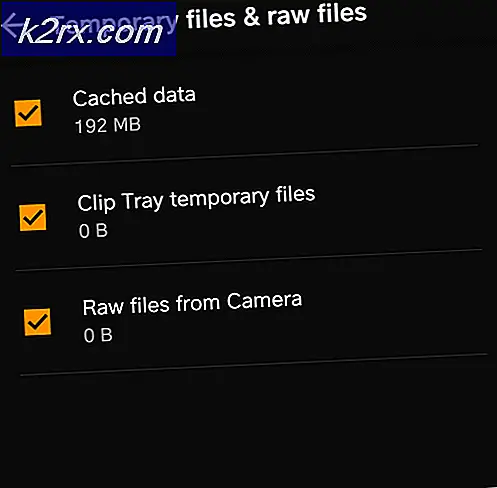De vanligaste blåskärmsfelen i Windows 7, 8 och 10
BSOD fel innebär att en kärnlägesprocess försökte utföra en instruktion som är felaktig eller okänd för processorn. Den här felhanteraren är en standardfelhanterare som fångar fel som inte är associerade med andra standardfelhanterare i Windows.
Ibland kastar systemet detta fel med stoppkod, t.ex. 0x000000EA eller med mer beskrivande t.ex.Volsnap.sys Blåskärmsfel, som pekar på en viss fil. BSOD-fel uppstår vanligtvis för att undvika allvarliga skador på systemet.
De är många olika orsaker till förekomsten av BSOD-fel, men vanligast är RAM- eller hårddiskproblem, inkompatibel firmware, korrupta drivrutiner eller malwareinfektion etc.
Den blå skärmen av dödsfel kan lösas på många sätt. Men innan du går vidare borde du göra det
- Avlägsna någon hårdvara som inte är avgörande för att starta datorn, till exempel DVD-enheter, Wi-Fi-kort etc.
- Du bör ta bort mus och tangentbord och ansluta dem igen när de måste kommunicera med datorn.
- Om du har en bärbar dator med en avtagbart batteri, ta sedan bort batteriet och fortsätt bara med nätströmmen.
- Om du har mer än ett RAM-minne i systemet, behåll sedan ett RAM-minne och ta bort alla andra.
- Rensa USB-portar. Rensa också SD-kortplatsen också.
- Om du har mer än en lagringsenhet, antingen SSD eller hårddiskar, tar du bort dem alla utom den som har operativsystem.
- Om du har ett separat grafikkort tar du bort det och använder det integrerade grafikkortet.
- När du har löst problemet lägger du till borttagen maskinvara efter varandra för att identifiera om någon av de borttagna maskinvarorna också var en del av problemet.
- Om systemet är anslutet till ett nätverk, inställningar för nätverkspolicy kan hindra dig från att utföra de lösningar som föreslås nedan. Försök i så fall att ta bort den problematiska datorn från nätverket för felsökning och föra tillbaka den till nätverket efter felsökning.
- Se till att du har administratörsåtkomst till systemet.
När problemet uppstår kan vissa användare också starta i systemet och använda systemet för felsökning, men vissa användare kan inte ens starta i systemet. Om du inte kan starta normalt i systemet är det inte möjligt att felsöka OS för en vanlig användare. I så fall bör användaren starta in i systemet i säkert läge med nätverk, som nu är en del av det automatiska reparationsläget i Windows 10.
Lösning 1: Prova Windows automatisk reparation och aktivera felsäkert läge
I felsäkert läge startar datorn med ett minimum av drivrutiner, tjänster och programvara. Vanligtvis, när Windows inte startar i normalt läge, kan Säkert läge starta utan problem. Det kommer att vara till stor hjälp vid felsökning av systemet och diagnos av de problematiska modulerna.
För att använda Säkert läge i Windows 10 bör du komma in i “Automatiskt reparationsläge”Som är tillgängligt när systemet inte startar tre gånger. När Windows inte startar korrekt dyker den här reparationslägesskärmen upp och Windows försöker lösa problemet automatiskt.
För att aktivera “Automatiskt reparationsläge” startar du systemet och trycker på återställningsknappen för att utföra ett hårt avstängningsprogram när du ser Windows-logotypen och upprepar den tre gånger för att aktivera automatiskt reparationsläge. På 3rd start, kommer du att tas i automatiskt reparationsläge och sedan till Återställningsmiljö där du kan komma åt Säkert läge, Systemreparation, Kommandotolken etc.
- Se till att din dator är av.
- Tryck de kraft för att slå på din dator och när du ser Windows-logotypen håll de kraft knappen tills datorn stängs av automatiskt.
- Upprepaovanstående två steg tre gånger.
- Med de tre första stegen tar vi upp Automatisk reparation skärm. Om du har sett den här skärmen för första gången behöver du inte upprepa de hårda avstängningarna.
- Vänta sedan på att Windows ska göra det diagnostisera din dator.
- När "Startreparation”Skärmen visas och säger att den inte kunde reparera din dator, klicka sedan påAvancerade alternativ. Detta öppnar skärmen för Windows RE (Recovery-miljö). Om Startup rapporterar att det kunde lösa något problem, starta sedan om systemet för att se om problemet verkligen är löst. Om det inte är det, fortsätt.
- Klicka på skärmen Windows RE (Recovery-miljö) på “Felsök”.
- Klicka på på felsökningsskärmenAvancerade alternativ.
- KlickStartinställningaratt fortsätta.
- KlickOmstart som startar om systemet och en annan skärm med “Startinställningar”Kommer att visa en lista med olika startalternativ.
- Tryck på på tangentbordet4-nummer om du vill gå in i felsäkert läge utan nätverk. Och den5–siffra om du vill gå in i felsäkert läge med nätverksåtkomst. Vi rekommenderar att du använder felsäkert läge med nätverk.
Nu när du är i säkert läge säkerhetskopiera dina viktiga data till någonstans säker. Också, skapa en återställningspunkt. För detaljerade instruktioner om hur du skapar en återställningspunkt, besök vår artikel om hur du skapar en systemåterställningspunkt.
Tänk på att om du inte kan komma åt det installerade operativsystemet ska du använda installationsmediet för att utföra stegen ovan. För att skapa installationsmedia och starta från det, se vår artikel om hur man rengör installationen av Windows 10.
Kom ihåg att du behöver BitLocker-nyckel i säkert läge om du har krypterat din enhet. Efter att du har skapat återställningspunkten och säkerhetskopierat dina viktiga data, gå till nästa lösningar.
Lösning 2: Utför systemåterställning
Microsoft System Restore är utformat för att skapa en ögonblicksbild av enheten och spara arbetstillståndet vid den tidpunkten som en "återställningspunkt". En återställningspunkt används sedan för att återställa systemet till en tidigare tidpunkt när allt fungerade bra. Så om du återställer systemet till en tidigare gång när ditt system inte hade blåskärmsfel kan det lösa problemet. Du kan använda någon av återställningspunkterna, men det rekommenderas att du återställer till den senaste återställningspunkten. För hur du återställer systemet, besök vår artikel om hur du använder systemåterställning.
När systemet har återställts och du fortfarande står inför problemet, fortsätt till nästa lösning.
Lösning 3: Inaktivera antivirus och brandvägg
Ibland kan din säkerhetsprogramvara fånga ett systems tjänst som falskt positivt för att vara skadlig programvara. Så det är alltid en bra idé att tillfälligt inaktivera antivirus- och säkerhetsprogramvaran vid felsökning av BSOD-fel. Du bör först inaktivera sådan programvara och om problemet är löst bör du antingen skapa ett undantag för tjänsten om det är känt för dig eller på annat sätt ersätta antivirusprogrammet. För fullständig information om hur du stänger av / tillfälligt inaktivera antivirus, se vår artikel om hur du stänger av antivirusprogrammet. Du kan också inaktivera brandväggen genom att följa riktlinjerna i vår artikel Hur man stänger av brandväggen.
När du har inaktiverat antivirus- / brandväggskontrollen om problemet är löst och om du fortfarande upplever den blå skärmen efter intervaller kan du återaktivera antivirusprogrammet och fortsätta till nästa lösning. Även om det är okej att återaktivera antivirusprogramvaran i detta skede, rekommenderar vi fortfarande att hålla den inaktiverad under resten av felsökningen.
Lösning 4: Kontrollera RAM för fel
RAM används vanligtvis för att lagra arbetsdata och maskinkod. Om RAM-minnet har problem kan systemet kasta blåskärmsfelet. Windows har ett inbyggt RAM-testverktyg som kallas Memory Diagnostic Tool. Detta verktyg kontrollerar och fixar automatiskt minnesrelaterade problem. Så, med hjälp av Memory Diagnostic-verktyget kan du lösa blåskärmsfelet. Följ stegen nedan för att köra den:
- Tryck på Windows-tangenten och skriv “minne"Och klicka sedan på" iWindows Memory Diagnostic”.
- I diagnosverktyget visas två alternativ:
- "Starta om nu och kontrollera om det finns problem (rekommenderas) ”
- “Kontrollera om det finns problem nästa gång Jag startar min dator ”
- När systemet har startats om kan du utföra en grundläggande genomsökning eller välja “Avancerad”-Alternativ som“ Testmix ”eller“ Pass count ”. Tryck bara på F10-tangenten för att starta testet. När du väljer det alternativ du väljer startar systemet om.
- Vid nästa start startar din dator upp iWindows Memory Diagnostic Tool Environment. Vänta tålmodigt tills processen är klar.
- Om skanningen bekräftar att du har att göra med ett RAM-problem har du inget annat alternativ än att ersätta det felaktiga minnet.
Om inga problem har hittats och du fortfarande stöter på blåskärmsfelet, prova nästa lösning.
Lösning 5: Kör SFC-, CHKDSK-, DISM-kommandon
De saknade / skadade / skadade systemfilerna eller hårddiskarna kan orsaka Blue Screen Error. Det finns en inbyggd systemfilsgranskare (SFC) som kan kontrollera och reparera eventuella problematiska filer genom att använda SFC-verktyget för att åtgärda saknade eller korrupta systemfiler kan lösa problemet.
Också, CHKDSK är ett inbyggt Windows-verktyg som verifierar filsystemets integritet för en volym och fixar logiska filsystemfel. Så, kör CHKDSK verktyget kan hjälpa till att lösa problemet och åtgärda det.
Dessutom, Implementering av bildservice och hantering (DISM) är ett verktyg som också används för att skanna och lösa problem med skadade systemfiler och därmed DISM kan fixa blåskärmsfelet om något missades av SFC och Chkdsk-skanning. Vi rekommenderar vanligtvis att användare kör DISM-kommandot när de är klara med SFC- och CHKDSK-skanningen.
För det första kör vi SFC-kommandot och om det inte löser problemet kör vi kommandot chkdsk och sedan DISM-kommandot.
- Känga i säkert läge.
- Typcmdi sökfältet på skrivbordet och högerklickaKommandotolken& VäljKör som administratör.
- Kopiera och klistra in följande kommando i kommandotolken och tryck på “Stiga på“.
sfc / scannow
- Vänta tills processen ska 100% komplett.
- Tänk på att detta steg kan ta tid, så var tålamod och låt det slutföra. Och då Omstart och kontrollera om problemet finns.
- Om problemet kvarstår startar du upp systemet i felsäkert läge och öppnar kommandotolken som administratör (som förklaras i steg 1 och 2).
- Skriv (eller kopiera och klistra in) följande kommando i kommandotolken. Tryck sedan på Stiga påpå tangentbordet.
chkdsk.exe / f / r
- Typ Y i kommandotolken för att bekräfta att du vill utföra skivkontrollen nästa gång du startar om datorn. Tryck sedan påStiga på. Sedan omstart systemet.
- De skivkontroll startar efter att systemet har startats. Den här skivkontrollsskanningen tar inte tid att slutföra, men när några fel upptäcks kan fixningsproceduren ta HOURS att slutföra. Se till att du har tillräckligt med tid att spara.
- När skivkontrollen har slutförts då Omstart och kontrollera om problemet finns.
- Om problemet kvarstår startar du upp systemet i felsäkert läge och öppnar kommandotolken som administratör (som förklaras i steg 1 och 2).
- Kopiera och klistra in följande kommando på kommandoraden:
DISM.exe / Online / Cleanup-image / Restorehealth
- Om DISM kommandot kan inte hämta fileruppkopplad, då kan du använda dininstallation USB / DVD, sätt in media och skriv sedan följande kommando i kommandotolken:
DISM.exe / Online / Cleanup-Image / RestoreHealth / Källa: C: RepairSourceWindows / LimitAccess
- Se till att dubyta ut
C: RepairSourceWindows
Med sökvägen till din DVD eller USB.
Efter körningen av DISM-kommandot startar du om systemet normalt och ser om problemet är löst. Om inte, gå till nästa lösning.
Notera:Om du inte kan logga in på operativsystemet använder du kommandotolken i Windows återställningsmiljö.
Lösning 6: Avinstallera motstridiga uppdateringar
Om problemet började inträffa direkt efter en viss uppdatering kan det lösa problemet att avinstallera den aktuella uppdateringen. Windows är ökänt för att släppa instabila uppdateringar till datorn och sedan släppa en fix senare. Vi stötte också på några fall där en specifik uppdatering kolliderade med vissa applikationer / program i datorn som fick den att krascha och visade Blue Screen of Death. För att avinstallera en uppdatering på din Windows, följ vår artikel om hur du avinstallerar en Windows Update.
Efter avinstallerar Om du fortfarande står inför Blue Screen Error, fortsätt till nästa lösning.
Lösning 7: Återställ den felaktiga enhetsdrivrutinen
Om blåskärmsfelet började inträffa direkt efter att du uppdaterat dina drivrutiner kan det lösa problemet att rulla tillbaka drivrutinen till dess tidigare version. För detta ändamål kan vi också använda det inbyggda Windows-verktyget för att återställa felaktiga drivrutiner.
- tryck påWindows + R knappar, skriv devmgmt.msc. Detta öppnar Device Management Console.
- Expandera den felaktiga drivrutinen i Enhetshanteraren, t.ex. om vi har problem med NVIDIA-drivrutinen, expandera sedan Grafikkort, högerklicka på din NVIDIA-adapter under den här kategorin och klickaEgenskaperoch klicka sedan påFörare
- IFörare klicka på flikenRulla tillbaka föraren.
- Om bekräftelsedialogen kommer upp klickar du på Ja för att bekräfta återställningen. När denna process är klar startar du om datorn för att göra ändringarna fullt ut.
Nu efter att ha rullat tillbaka ser föraren om problemet med blåskärmsfel är löst om inte prova nästa lösning.
Lösning 8: Uppdatera Windows till den senaste versionen
Många BSOD-felmeddelanden som påträffas kan bidra till ett föråldrat Windows-operativsystem. Kontroll av Windows efter uppdateringar kan vara ett sätt att lösa problemet med Blue Screen Error. Även om Windows erbjuder en valfri uppdatering, installera den.
- tryck påWindows knapp och typSök efter uppdateringar. Öppna inställningsikonen som återkommer som ett resultat.
- Klicka nu påSök efter uppdateringar.
- Omuppdateringar är tillgängliga, installera dem sedan.
Om Windows Update inte kunde lösa problemet kan du prova nästa lösning.
Lösning 9: Uppdatera enhetsdrivrutiner
En saknad / föråldrad / skadad enhetsdrivrutin är vanligtvis den mest misstänkta för att skapa ett BSOD-fel i systemet. Den här felaktiga drivrutinen kan inte kommunicera ordentligt mellan enheten och systemets kärna, vilket leder till BSOD-felet. För att undvika detta måste du behålla systemets drivrutiner uppdaterad och det är utmärkt att uppdatera systemets drivrutiner så snart en uppdatering är tillgänglig. Så, för att se till att det inte är fallet, låt oss uppdatera drivrutinerna för ditt system till den senaste versionen.
- Följ instruktionerna i vår artikel om hur du startar din dator i säkert läge.
- När du är i säkert läge, tryck på Windows + R, skriv “devmgmt.msc”I dialogrutan och tryck på Enter.
- En gång i enhetshanteraren, expandera drivrutinerna en efter en och klicka påUppdatera drivrutinen.
- Nu finns dettvå alternativ. Antingen kan du automatiskt uppdatera drivrutinerna med Windows Update eller uppdatera dem manuellt. Automatisk uppdatering kommer att söka i Windows-databasen mot din hårdvara och ladda ner alla senaste drivrutiner som är tillgängliga för dig.
- Välj det första alternativetSök automatiskt efter uppdaterad drivrutinsprogramvaraför automatiska uppdateringar och det andra alternativetBläddra i min dator för drivrutinsprogramvara för manuell uppdatering. Om du uppdaterar manuellt, ladda ner först drivrutinen till en tillgänglig plats och bläddra till den för att installera.
- Starta om datorn efter att ha uppdaterat alla drivrutiner och se om det löser något.
Förhoppningsvis är BSOD-felet löst och du kan använda systemet utan problem.