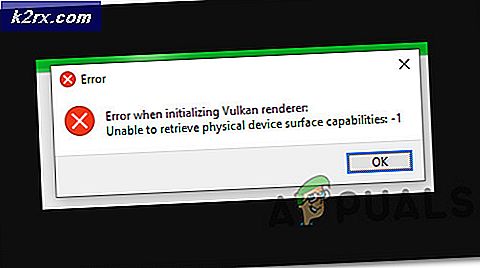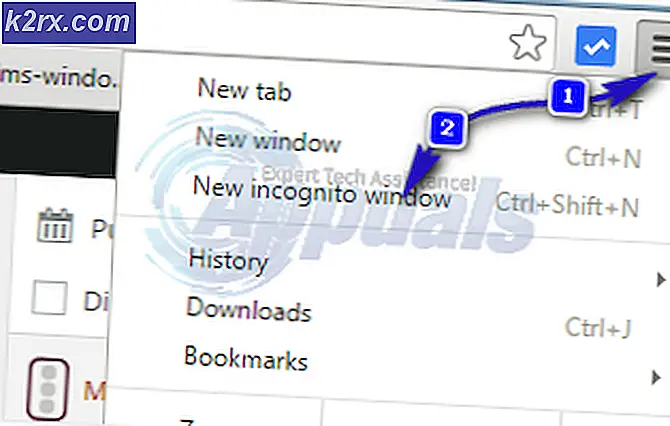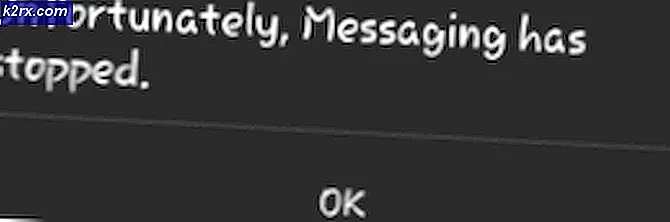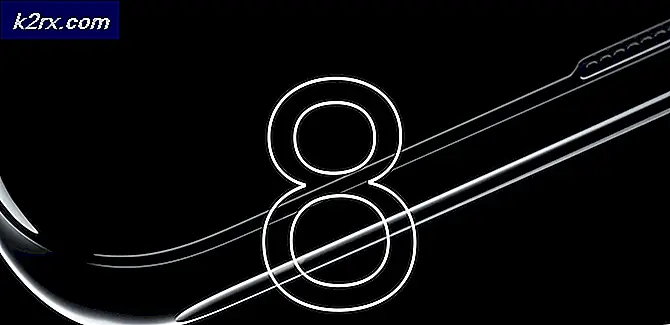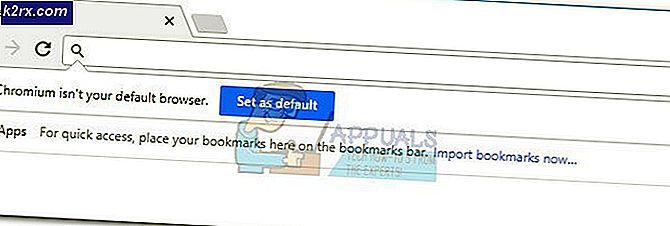Fix: Windows Update Error 0x80070002 eller 0x80070003
Felkod 0x80070002 eller 0x80070003 är ett problem med Windows Update som misslyckas med att installera, och det kan till och med ge ett meddelande som säger att BITS (Background Intelligent Transfer Service) har stoppats vilket leder till att du tror att det är ett problem med BITS. Problemet ligger dock inom Windows Update.
Det kan hända att du får problemet när du försöker installera några uppdateringar från Windows 10, till exempel KB3200970, liksom ett antal andra. Du kommer märka att uppdateringen börjar ladda ner, men så snart den kommer till skärmen där den ska installeras, kommer den antingen att misslyckas omedelbart och avinstallera sig eller starta om datorn och misslyckas och avinstalleras. Oavsett fallet kommer du inte att kunna installera uppdateringen / uppdateringarna. Du kan till och med försöka hämta dem manuellt och installera dem så, men det kommer också att misslyckas.
Det finns ett par lösningar för det här problemet, och de är båda ganska lätta, även för en person som inte har mycket teknisk erfarenhet, så rädda inte. Följ bara anvisningarna i metoderna nedan och försäkra dig om att försöka alla innan du ger upp.
Metod 1: Inaktivera tredjeparts brandväggar
När det finns ett problem med Windows-uppdatering, försök alltid att inaktivera eventuella tredjeparts brandväggar som körs på ditt system tillfälligt tills uppdateringarna är installerade.
Att göra detta
- Högerklicka på ikonen Antivirus / brandvägg från systemfältet
- Välj Inaktivera eller Stopp
Metod 2: Starta om wuauserv och byt namn på SoftwareDistribution
Om du stoppar Windows Update-tjänsten, byter namn på mappen SoftwareDistribution så att en ny skapas och startar tjänsten igen, kontrolleras att eventuella korrupta filer eller mappar i mappen SoftwareDistribution raderas. Om de var de som orsakade problemet, vilket är mycket troligt, kommer det att lösa problemet.
- Tryck på Windows- tangenten på ditt tangentbord och skriv in cmd . Högerklicka på resultatet och välj Kör som administratör.
- Skriv in följande kommandon, men se till att du inte skriver ett typsnitt eftersom de måste skrivas in exakt som de skrivs här. Tryck på Enter på tangentbordet efter varje kommando för att utföra det och se till att vänta på att kommandot ska slutföras innan du skriver in nästa.
net stopp wuauserv
PRO TIPS: Om problemet är med din dator eller en bärbar dator, bör du försöka använda Reimage Plus-programvaran som kan skanna förvaret och ersätta korrupta och saknade filer. Detta fungerar i de flesta fall där problemet uppstått på grund av systemkorruption. Du kan ladda ner Reimage Plus genom att klicka härren% systemroot% \ SoftwareDistribution softwaredistribution.old
netto start wuauserv
utgång
- När kommandon har utförts, försök att köra uppdateringshämtaren igen. Det ska fungera utan några problem, men i det udda fallet att det inte är, gå vidare till nästa metod nedan.
Metod 3: Kör System File Checker-verktyget och byt namn på mappen Spupsvc
Om den tidigare metoden inte hjälpte kan det innebära att det finns en korrupt fil som inte finns i mappen SoftwareDistribution som vi bytte namn till och lyckligtvis kommer Windows med ett inbyggt verktyg för att kontrollera sådana filer, och det är Systemfilen Checker (SFC) verktyg.
- Tryck på Windows- tangenten, skriv in cmd, högerklicka på resultatet och välj Kör som administratör.
- Skriv in sfc / scannow och tryck på Enter på tangentbordet. Vänta på att skanningen ska slutföras helt.
- Stäng kommandotolken och tryck på Windows- tangenten och R samtidigt för att öppna körtypen i följande kommando i fönstret Kör och tryck på Enter eller klicka på OK för att köra den.
- Försök att köra Windows Update igen - det ska fungera felfritt nu.
Windows Update är faktiskt en av de mest frustrerande sakerna om Windows 10, eftersom ett stort antal användare har klagat på att det ofta störs eller misslyckas med ett felmeddelande. Om ovannämnda felkod beskriver din situation kan du dock använda metoderna ovan för att åtgärda det och kunna hämta uppdateringar igen.
PRO TIPS: Om problemet är med din dator eller en bärbar dator, bör du försöka använda Reimage Plus-programvaran som kan skanna förvaret och ersätta korrupta och saknade filer. Detta fungerar i de flesta fall där problemet uppstått på grund av systemkorruption. Du kan ladda ner Reimage Plus genom att klicka här