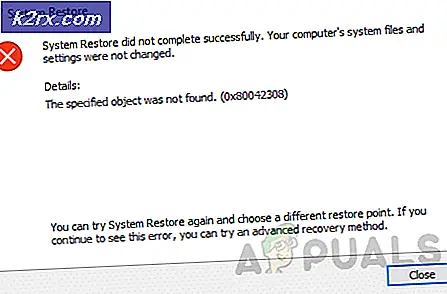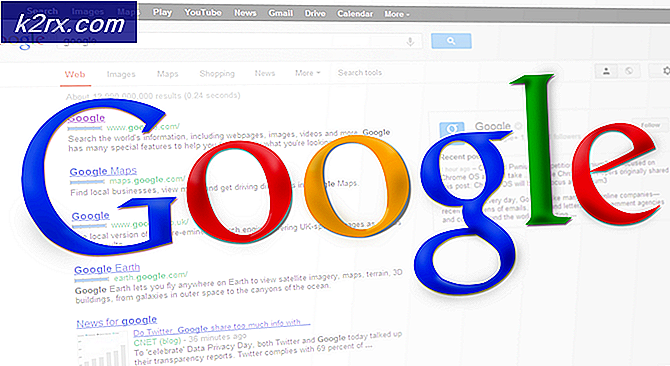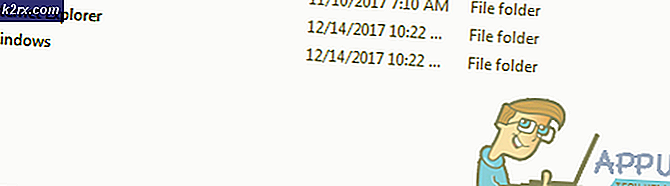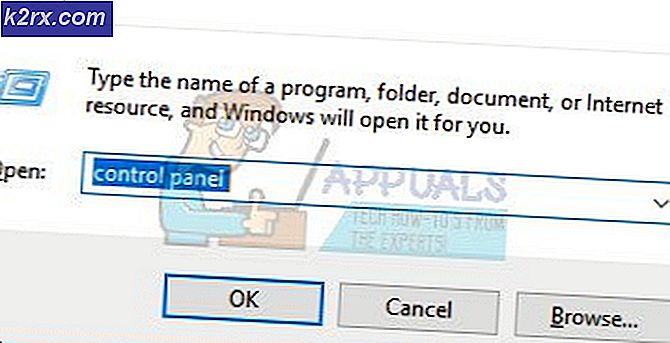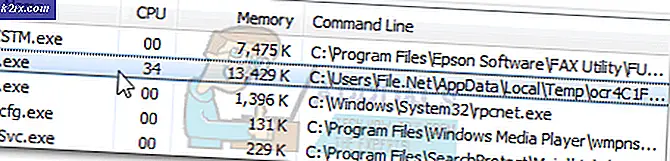Fix: Hög CPU-användning av Razer Synapse
Razer Synapse är en cloud-baserad drivrutinsprogramvara som låter dig binda till kontroller eller tilldela makron till någon av dina Razer-kringutrustning och sparar alla dina inställningar till molnet. Vissa Windows-användare som har Synapse installerat har märkt verkligen hög CPU-användning i samband med programvaran.
Problemet beror på vissa tillämpningar som Razer SDK installerat på datorn och för andra användare porten där Razer-headsetet var anslutet. Vi får reda på i den här artikeln hur du hanterar dessa problem och reducerar Synaps s CPU-tidförbrukning.
Metod 1: Ta bort Microsoft XNA Redistributable
Microsoft XNA Framework Redistributable ger utvecklare de XNA-ramar som de kan inkludera i sina produkter. Denna applikation tar mycket CPU-belastning och orsakar Synapse för att ha en hög CPU-användning. Ta bort den här applikationen genom att följa dessa steg.
PRO TIPS: Om problemet är med din dator eller en bärbar dator, bör du försöka använda Reimage Plus-programvaran som kan skanna förvaret och ersätta korrupta och saknade filer. Detta fungerar i de flesta fall där problemet uppstått på grund av systemkorruption. Du kan ladda ner Reimage Plus genom att klicka här- Tryck på Windows Key + R, appwiz. cpl och tryck sedan på Enter .
- Leta reda på Microsoft XNA Framework i listan över installerade applikationer.
- Välj varje instans och klicka sedan på Avinstallera .
- Starta om datorn och övervaka Synapse för att se om CPU-användningen har minskat.
Metod 2: Ta bort Razer SDK
Razer installerar Synapse med dess SDK. Om du inte planerar programmering med SDK, ta bort den och Synapse fungerar fortfarande bra utan det. Så här gör du det.
- Tryck på Windows Key + R, appwiz. cpl och tryck sedan på Enter .
- Sök Razer SDK i listan över installerade applikationer. Markera posten och klicka sedan på Avinstallera .
- Starta om datorn och övervaka Synapse för att se om CPU-användningen har minskat.
Metod 3: Byt USB-portar
Om du har några Razer-produkter, särskilt headsetet ansluts till din USB-port, ta bort det och sätt det i en annan port. Du kan också försöka sätta in headsetet igen.
PRO TIPS: Om problemet är med din dator eller en bärbar dator, bör du försöka använda Reimage Plus-programvaran som kan skanna förvaret och ersätta korrupta och saknade filer. Detta fungerar i de flesta fall där problemet uppstått på grund av systemkorruption. Du kan ladda ner Reimage Plus genom att klicka här