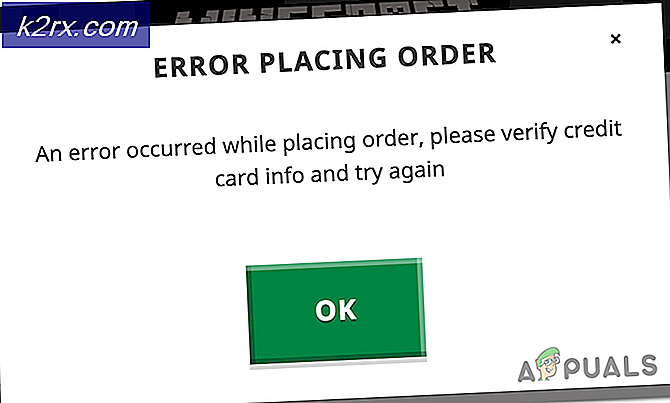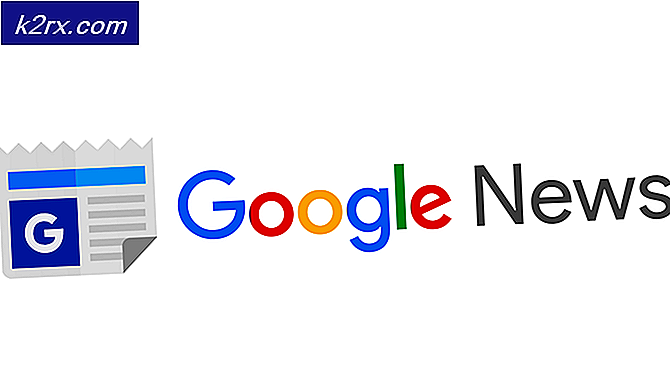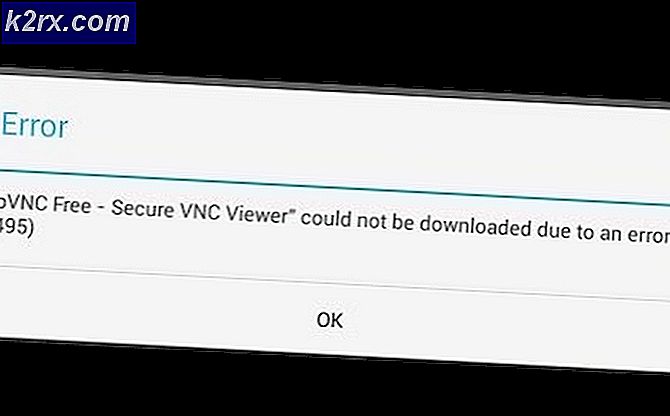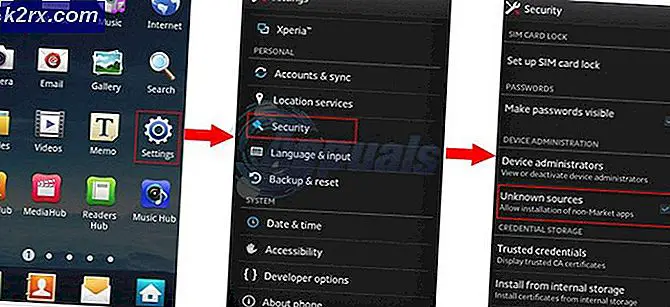Fix: VMware Workstation och Device / Credential Guard är inte kompatibla
Vissa användare av VMware Workstation och Vmware Player ser “VMware och DeviceCredential Guard är inte kompatibla”-Fel när du försöker starta programmet eller när du försöker starta en virtuell maskin. De flesta drabbade användare har bekräftat att problemet bara började inträffa efter installation av en pågående Windows-uppdatering.
När du felsöker det här problemet bör du starta den här felsökningsguiden genom att inaktivera Hyper-V konventionellt. Du kan göra detta antingen genom att inaktivera det via CMD eller genom att lita på GUI-gränssnittet.
Ett annat potentiellt problem som kan orsaka problemet är en lokal grupppolicy som kallasVirtualiseringsbaserad säkerhetsom slutar blockera vissa virtualiseringstekniker. I det här fallet kan du antingen använda Local Group Policy Editor för att inaktivera den här policyn eller så kan du lita på Registerredigeraren för att genomdriva denna ändring.
Men om du stöter på det här problemet på Windows 10 är det troligt att problemet orsakas av inkonsekvens med Boot Configuration Data. Om detta scenario är tillämpligt kan du åtgärda problemet genom att ändra BCD-filen för att eliminera alla referenser till Hyper-V.
Om du använder Windows Defender, kom ihåg att detta WMware-fel också kan uppstå på grund av en säkerhetsfunktion som kallas Core isolation. I det här fallet kan du åtgärda problemet genom att inaktivera Core Isolation från appen Inställningar eller så kan du göra det med Registerredigeraren.
Metod 1: Inaktivera Hyper-V
Enligt olika användarrapporter är en av de vanligaste orsakerna som utlöser “VMware och DeviceCredential Guard är inte kompatibla”Fel är en konflikt mellan Hyper-V (Microsofts egen virtualiseringsteknik) och VMware. Tänk på att både VMware och VirtualBox väljer sina egna virtualiseringstekniker som standard.
Det finns dock en Windows Update (KB4515871) som är känd för att tvinga vissa tredjepartsapplikationer att använda Hyper-V - i VMware kommer detta att producera "VMware och DeviceCredential Guard är inte kompatibla”Fel.
Om detta scenario är tillämpligt och du nyligen installerade en Windows-uppdatering som du tror kan vara ansvarig för det nyligen uppkomna felet, följ en av guiderna nedan för att inaktivera Hyper-V för att rensa vägen för VMware att använda sin egen virtualiseringsteknik.
A. Inaktivera Hyper-V via CMD
- Öppna en Springa dialogrutan genom att trycka på Windows-tangent + R. Skriv sedan 'Cmd' inuti textrutan och tryck Ctrl + Skift + Enter att öppna upp en upphöjd Kommandotolken.
Notera: När du ser UAC (användarkontokontroll), klick Ja för att bevilja admin-åtkomst.
- När du är inne i den förhöjda CMD-prompten skriver du följande kommando och trycker på Stiga på för att inaktivera Hyper-V-funktionen på systemnivå:
dism.exe / Online / Disable-Feature: Microsoft-Hyper-V
- När kommandot har bearbetats stänger du det upphöjda kommandotolken och startar om datorn.
- När nästa start är klar öppnar du VMware och upprepar den åtgärd som tidigare orsakade felet.
B. Inaktivera Hyper-V via Powershell
Det finns också ett annat sätt att aktivera eller inaktivera Hyper-V i Windows 10. För att göra det, kör PowerShell som administratör och skriv sedan följande kommandon:
bcdedit / set hypervisorlaunchtype off (inaktivera Hyper-V) bcdedit / set hypervisorlaunchtype on (aktivera Hyper-V)
C. Inaktivera Hyper-V via GUI
- Tryck Windows-tangent + R att öppna upp en Springa dialog ruta. Skriv in textrutan 'Appwiz.cpl' och tryck Stiga på för att öppna upp Program och funktioner meny.
- När du väl är inne i Program och filer menyn, använd menyn till vänster för att klicka påSlår på eller av egenskaper i Windows.
- När uppmanas av UAC (användarkontokontroll), klick Ja att bevilja administrativa privilegier.
- Expandera rullgardinsmenyn som är kopplad till Hyper-V-mappen från insidan av Windows-funktionsmenyn. Avmarkera sedan rutan som är associerad med Hyper-V-hanteringsverktyg och Hyper-V-plattform innan du klickar Ok för att spara ändringarna.
- När du lyckats inaktivera Hyper-V från GUI-menyn, starta om datorn och se om problemet är löst vid nästa datorstart.
Om du fortfarande slutar se “VMware och DeviceCredential Guard är inte kompatibla”-Fel när du startar WMware Player / WMware Workshatiaon eller när du försöker montera en virtuell maskin, gå ner till nästa möjliga fix nedan.
Metod 2: Inaktivera virtualiseringsbaserad säkerhet
Om du följde instruktionerna ovan och redan bekräftat att du inte faktiskt har att göra med en konflikt mellan Hyper-V och Vmware, är det möjligt att du ser "VMware och DeviceCredential Guard är inte kompatibla”Fel på grund av att din maskin tillämpas Virtualiseringsbaserad säkerhet-Detta krävs med vissa typer av virtuella maskiner.
Denna virtualiseringsbaserade säkerhet verkställs genom en policy via Lokal grupppolicyredaktör. Men kom ihåg att det här verktyget som standard endast är tillgängligt för Windows 10 PRO och äldre PRO-ekvivalenter.
Notera: Om du har en hemversion kan du installera gpedit-verktyget manuellt på Windows 10 home.
Om Lokal grupppolicyredaktör (gpedit) finns på din Windows-version och du vill distribuera den här möjliga korrigeringen, följ instruktionerna nedan (underguide A) för att inaktivera virtualiseringsbaserad säkerhet via den dedikerade policyn.
Om du använder en hemversion och inte vill ladda ner den lokala grupprincipredigeraren, följ den andra guiden (underguide B) för att inaktivera virtualiseringsbaserad säkerhet via registerredigeraren.
A. Inaktivera virtualiseringsbaserad säkerhet via Gpedit
- Tryck Windows-tangent + R för att öppna en dialogruta Kör. Skriv sedan 'Gpedit.msc' inuti textrutan och tryck Stiga på för att öppna upp Lokal grupppolicyredaktör.
Notera: När du uppmanas av UAC (användarkontokontroll)klicka på Ja för att bevilja admin-åtkomst.
- När du väl är inne i Lokal grupppolicyredaktör, navigera till följande plats med hjälp av menyn till vänster:
Datorkonfiguration - Administrativa mallar - System - Enhetsskydd
- När du har kommit till den här platsen, flytta till höger meny och dubbelklicka på Aktivera virtualiseringsbaserad säkerhet.
- När du är inne i inställningsmenyn för Aktivera virtualiseringsbaserad säkerhet policy, ställ in att det är en växling till Inaktiverad och klicka Ok för att spara ändringarna.
- När denna säkerhet har aktiverats startar du om datorn och ser om problemet är löst vid nästa datorstart.
B. Inaktivera virtualiseringsbaserad säkerhet via registerredigeraren
- Tryck Windows-tangent + R att öppna upp en Springa dialog ruta. Skriv in texten i textrutanregedit ' och tryck Stiga på för att öppna upp Registerredigerare. När uppmanas av UAC (användarkontokontroll), klick Ja för att bevilja admin-åtkomst.
- När du är inne i registerredigeraren använder du vänster meny för att navigera till följande plats:
HKEY_LOCAL_MACHINE \ System \ CurrentControlSet \ Control \ DeviceGuard
Notera: Du kan antingen navigera här manuellt eller klistra in platsen direkt i navigeringsfältet och trycka på Stiga på att komma dit direkt.
- När du har kommit till rätt plats, flytta till högersektionen, högerklicka på ett tomt utrymme och välj Nytt> DWORD (32-bitars) värdefrån den nyligen visade snabbmenyn.
- Namnge det nyskapade DWORD till EnableVirtualizationBasedSecurity, dubbelklicka sedan på den och ställ in Bas till Hexadecimal och värdet till 0 för att inaktivera virtualiseringsbaserad säkerhet.
- Träffa Ok för att spara ändringarna, stäng sedan Registerredigeraren och starta om datorn för att se om problemet nu är löst.
Om du fortfarande stöter på samma problem även efter att du har aktiverat virtualiseringsbaserad säkerhet, gå ner till nästa möjliga korrigering nedan.
Metod 3: Ändra BCD-filen
Som det visar sig kan denna speciella fråga också orsakas av inkonsekvens med BCD (Boot Configuration Data) som slutar störa tredje parts virtualiseringsteknik. Flera drabbade användare som hade samma problem har rapporterat att problemet plötsligt löstes efter att de körde ett par kommandon i en upphöjd kommandotolk.
Dessa kommandon kommer att säkerställa att resten av Hyper-V inte strider mot virtualiseringsteknologin som VMware använder. Här är vad du behöver göra:
- Tryck Windows-tangent + R att öppna upp en Springa dialog ruta. Skriv sedan 'Cmd' inuti textrutan och tryck Ctrl + Skift + Enterför att öppna en förhöjd kommandotolk.
Notera: När du uppmanas av UAC (användarkontokontroll), klick Ja att bevilja administrativa privilegier.
- När du är inne i det förhöjda kommandotolken skriver du följande kommando i exakt ordning och trycker på Stiga på efter varje kommando för att ta bort Hyper-V-referenser från dina BCD-data:
bcdedit / set {0cb3b571-2f2e-4343-a879-d86a476d7215} sökväg "\ EFI \ Microsoft \ Boot \ SecConfig.efi" bcdedit / set {bootmgr} bootsequence {0cb3b571-2f2e-4343-a879-d86a476d7215} bcdedit / set {0cb3b571-2f2e-4343-a879-d86a476d7215} loadoptions DISABLE-LSA-ISO, DISABLE-VBS bcdedit / set hypervisorlaunchtype off - När varje kommando har behandlats framgångsrikt startar du om datorn och ser om problemet nu är löst.
Om du fortfarande ser samma "VMware och DeviceCredential Guard är inte kompatibla”Fel, flytta ner till den slutliga fixen nedan.
Metod 4: Inaktivera kärnisolering
Om ingen av korrigeringarna ovan har fungerat för dig finns det en sista potentiell skyldige som vi inte har tagit hand om förrän nu. Om du använder Windows Defender är det möjligt att en säkerhetsfunktion som kallas Core Isolation faktiskt utlöserVMware och DeviceCredential Guard är inte kompatibla”Fel.
Kärnisolering är i grunden ett extra säkerhetslager som Windows Defender distribuerar för att skydda mot sofistikerade skadliga attacker som fungerar på en kärnnivå.
Flera berörda användare som följde med att inaktivera denna säkerhetsfunktion har bekräftat att problemet försvann helt. Men det finns en nackdel - du kommer att lämna ditt system utsatt för vissa säkerhetsutnyttjande.
Om du vill prova den här metoden, följ den första guiden nedan (underguide A) för att inaktivera kärnisolering från inställningsmenyn i Windows Security. Om Core-isoleringsposten är nedtonad kan du också göra detta via Registerredigeraren (underguide B).
A. Inaktivera kärnisolering via GUI
- Öppna en Springa dialogrutan genom att trycka på Windows-tangent + R. Skriv sedan ”ms-inställningar: windowsdefender 'inuti textrutan och tryck Stiga på för att öppna upp Windows-säkerhet flik (från Windows Defender) av inställningar app.
- När du äntligen kommer in i Windows-säkerhet menyn, flytta till höger avsnitt och klicka på Enhetssäkerhet (under Skyddsområden).
- Därefter rullar du ner genom listan över tillgängliga alternativ och klickar på Kärnisolering detaljer (under Kärnisolering).
- När du äntligen är inne i Kärna isoleringsmeny, inaktivera växeln som är associerad med Minnesintegritet (satt till Av).
- När denna ändring har upprättats startar du om datorn och ser om problemet är löst vid nästa datorstart genom att starta en virtuell VMware-maskin igen.
B. Inaktivera Core Isolation via Register Editor
- Tryck Windows-tangent + R att öppna upp en Springa dialog ruta. Skriv sedan ”regedit'Inuti dialogrutan och tryck Stiga på för att öppna upp Registerredigerare. När du uppmanas av UAC (användarkontokontroll), klick Ja för att bevilja admin-åtkomst.
- När du lyckas komma in i Registerredigerare, använd menyn till vänster för att navigera till följande plats:
Dator \ HKEY_LOCAL_MACHINE \ SYSTEM \ CurrentControlSet \ Control \ DeviceGuard \ Scenarios \ CredentialGuard
Notera: Om du vill spara lite tid kan du klistra in hela platsen direkt i navigeringsfältet och trycka på Stiga på att komma dit direkt.
- När du kommer till rätt plats, rikta din uppmärksamhet till höger meny och dubbelklicka på Aktiverad nyckel.
- Inuti Aktiverad värdefönster, ställ in basen till Hexadecimal och ställ in Värdedata till 0. Klicka sedan på Ok för att spara ändringarna.
- När denna ändring har genomförts startar du om datorn och ser om problemet är löst vid nästa systemstart.