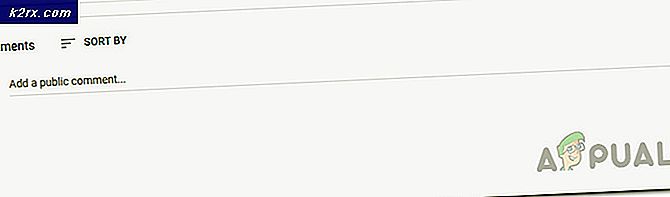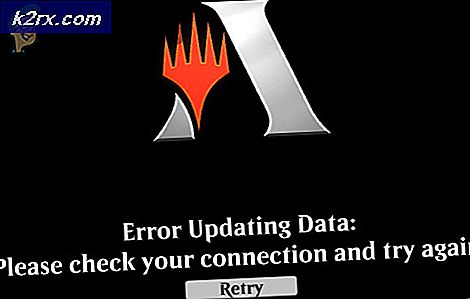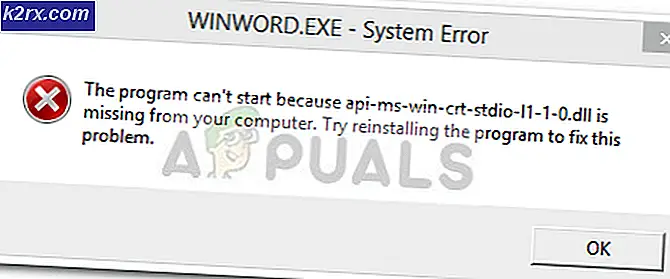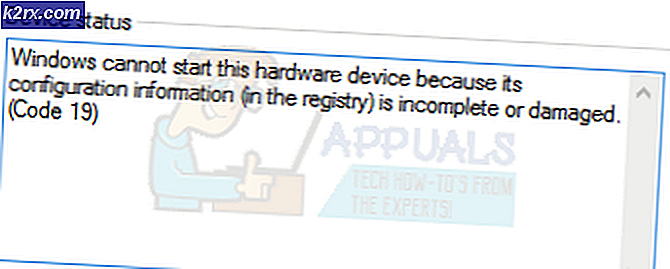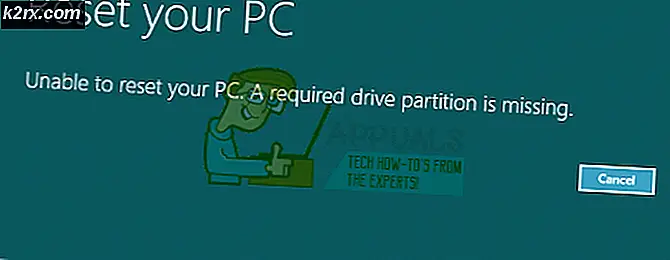Hur fixar jag felkod 0x80042308 för systemåterställningspunkt på Windows 10?
Systemåterställning är en funktion i Microsoft Windows som tillåter användaren att återställa datorns tillstånd (inklusive systemfiler, installerade applikationer, Windows-register och systeminställningar) till en tidigare tidpunkt, som kan användas för att återställa från systemfel eller andra problem. Systemåterställning tar en ögonblicksbild av vissa systemfiler och Windows-registret och sparar dem som återställningspunkt. När ett installationsfel eller dataskada uppstår kan Systemåterställning återställa ett system till att fungera utan att du behöver installera om operativsystemet inklusive drivrutiner och programvara.
Denna funktion används av många användare för att åtgärda problemet genom att återställa sin dator till en viss återställningspunkt (som de hade ställt in tidigare). Så användbar som "Systemåterställningsfunktionen" låter, den har också några klippta hörn. Nyligen har användare klagat på att återställningspunkten inte fungerar på Windows 10. När du försöker skapa en ny återställningspunkt kan felet 0x80042308 dyka upp och återställningspunkten skapas inte. Samma felkod visas också när du skapar en säkerhetskopia med det inbyggda verktyget för säkerhetskopiering och återställning av Windows. Det här felet uppstår i två av situationerna:
- Systemåterställningen slutfördes inte: I det här fallet kan du antingen få ett rakt fel, eller efter några framsteg i systemåterställningsprocessen får du ett meddelande om det aktuella felet. Felmeddelandet är som följer:
- Windows 10-systemåterställning fastnat: Det finns också en chans för Systemåterställning att fastna, och därmed hindra dig från att skapa en återställningspunkt. I det här fallet får du ibland inte felmeddelandet och ibland gör du det. I båda händelserna är grundorsaken densamma, dvs. felkod 0x80042308.
Vad orsakar felkod 0x80042308 för systemåterställningspunkt?
Som redan nämnts visas denna stoppkod vanligtvis när användare försöker skapa en återställningspunkt. Dåliga sektorer på hårddisken eller VSS (Volume Shadow Copy Service) är orsaken till problemet. Dessutom är vissa andra faktorer lika ansvariga. Därför har vårt tekniska forskargrupp samlat in data från alla relevanta forum på internet och har förberett sig på möjliga faktorer som kan bidra till felet. Listan är som följer:
- Klick Start, Sök Tjänster, och öppna den. Detta tar dig till datorprogrammet som fungerar i bakgrunden och liknar i konceptet en Unix-demon. En Windows-tjänst måste överensstämma med gränssnittsreglerna och protokollen för Service Control Manager, den komponent som ansvarar för hanteringen av Windows-tjänster.
- När Windows Services-fönstret öppnas, bläddra ner och leta efter filnamnet Volume Shadow Copy. Dubbelklicka på den och öppna. Detta öppnar ett nytt fönster som innehåller alla inställningar relaterade till VSS-verktyget, dvs. inställningar i allmänhet, inloggning, återställning etc.
- Ställ in starttyp under Allmänt Automatisk. Starta sedan servicestatusen genom att klicka på Start alternativ. Nu bestämmer Windows AI (artificiell intelligens) när VSS-tjänsten måste aktiveras eller inte. Detta kommer att utrota orsaken som kan orsaka felet för dig.
- När fönstret har slutfört försöket att starta volymskuggkopia på den lokala datorn klickar du på Tillämpa och då OK. Detta sparar alla ändringar som gjorts i systeminställningarna.
- Starta om din dator genom att klicka på Start > Kraftikon > Omstart. Detta hjälper Windows att absorbera alla ändringar du har gjort i systemet.
- När Windows är helt laddat, försök skapa en återställningspunkt nu. Om samma fel uppstår uppstår detta fel på grund av två skäl; tidigare skapat värde för återställningspunkt eller diskkapacitet. Lösningar ges nedan för att ta itu med dessa två problem.
Lösning 2: Rensa tidigare återställningspunkter
Om du stänger av systemskyddet för en disk raderas alla återställningspunkter som skapas på respektive hårddisk. För den enhet som innehåller det installerade Windows-operativsystemet är System Protection aktiverat som standard och System Protection kan bara aktiveras för NTFS-enheter. I vårt fall stöter vi på detta fel på grund av tidigare skapade "korrupta systemåterställningspunkter". Därför måste vi först ta bort dem för att skapa en ny utan problem. Detta visade sig vara till hjälp för många användare. En sak bör noteras att du inte kan skapa en systemåterställningspunkt förrän du aktiverar systemskydd för Windows-enhet igen. Följ stegen nedan för att rensa tidigare återställningspunkter:
- Klick Start, Sök Skapa en återställningspunkt och öppna den. Detta öppnar Windows-verktyget som används för att skapa återställningspunkter som diskuteras i hela ämnet med flera flikar att spela med, dvs. hårdvara, systemskydd, fjärrkontroll, etc.
- Byt till Systemskydd välj Lokal disk (C :) (System) och klicka Konfigurera. Detta öppnar ett fönster som adresserar systemskyddsinställningarna för Local Disk (C :).
- Välj nu Inaktivera systemskydd och klicka Tillämpa.
- Ett fönster dyker upp och säger "Är du säker på att du vill stänga av systemskyddet för den här enheten?", Välj Ja och klicka sedan på OK. Detta raderar alla tidigare skapade systemåterställningspunkter eller punkter som var ansvariga för det aktuella felet. Eftersom vi vill skapa ytterligare en "felfri" systemåterställningspunkt måste vi därför aktivera den här funktionen igen.
- För att göra det, välj igen Lokal disk (C :) (System) och klicka Konfigurera. Detta öppnar igen ett fönster som adresserar systemskyddsinställningar för Local Disk (C :). Välj den här gången Aktivera systemskyddet och klicka Tillämpa > OK. Detta gör det möjligt för Windows att skapa systemåterställningspunkter igen.
- Klick OK igen för att stänga systemegenskaperna. Starta om din dator genom att klicka på Start > Kraftikon > Omstart. Detta hjälper Windows att absorbera alla ändringar du har gjort i systemet.
- När Windows är helt laddat, försök skapa en återställningspunkt nu. Om du fortfarande får samma fel är det bara en möjlighet kvar och lösning 3 hjälper dig att hantera denna situation och bli av med detta problem en gång för alla.
Lösning 3: Öka värdet på diskutrymme
Allt som inte kan passa in i minnet finns på hårddisken. Så i princip kommer Windows att använda din hårddisk som ett tillfälligt minne. Om du har mycket data som måste skrivas till hårddisken kommer det att leda till att din diskanvändning ökar och din dator saktar ner. För att lagra systemåterställningspunkter behöver du minst 30 MB ledigt utrymme på varje disk som är 500 MB eller större. Systemåterställning kan använda mellan tre och fem procent av utrymmet på varje disk. Eftersom mängden utrymme fylls med återställningspunkter raderas äldre återställningspunkter för att göra plats för nya. Som standard är diskutrymmesanvändningen inställd på 0 vilket orsakar detta fel. Följ stegen nedan för att öka diskutrymmesanvändningen och bli av med problemet en gång för alla:
- Klick Start, Sök Skapa en återställningspunkt och öppna den. Detta öppnar Windows-verktyget som används för att skapa återställningspunkter som diskuteras i hela ämnet.
- Byt till Systemskydd välj Lokal disk (C :) (System) och klicka Konfigurera. Detta öppnar ett fönster som adresserar systemskyddsinställningarna för Local Disk (C :).
- Du ser att din diskutrymme är inställd på 0. Ändra den till 3% av C Drive Space genom att dra skjutreglaget (1 GB borde räcka men vi rekommenderar upp till 3% av ditt C-enhetsutrymme för att undvika problem). Klick Tillämpa > OK.
- Klick OK igen för att stänga systemegenskaperna. Starta om din dator genom att klicka på Start > Kraftikon > Omstart. Detta hjälper Windows att absorbera alla ändringar du har gjort i systemet.
- När Windows är helt laddat, försök skapa en återställningspunkt nu. Detta skulle äntligen lösa ditt problem.