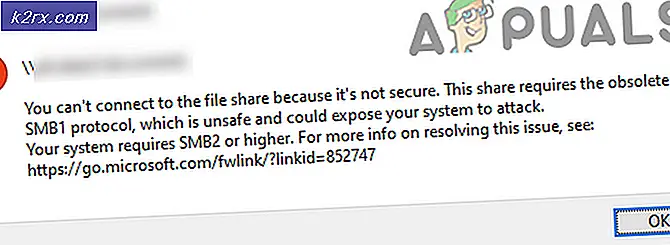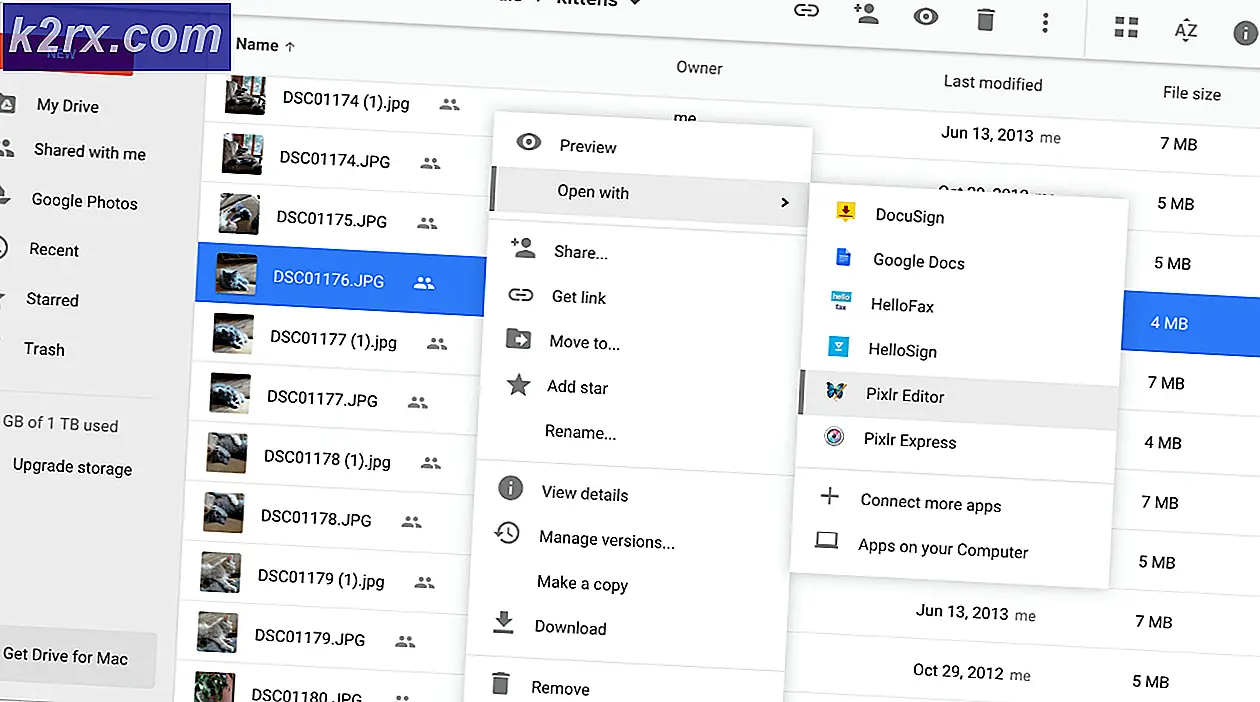Fix: Högdisk eller CPU-användning Service Host Delivery Optimization
Leveransoptimering är en peer-to-peer-klientuppdateringstjänst som använder datorns, både lokala och icke-lokala enheter via Internet. Syftet är att leverera uppdaterade Windows 10-bitar till en organisations nätverksbaserade datorer. Det kommer att kombinera vissa data från den lokala datorn och några från Microsofts datacenter för att leverera den fullständiga uppdateringen. Huvudidén är att minska bandbreddsproblemen när du uppdaterar och ökar uppdateringshastigheten.
Trots det huvudsakliga syftet mötte användarna många problem efter uppdateringen genomfördes, såsom hög diskanvändning eller perioder med långsam prestanda hos datorn. Det finns ett antal lösningar för att lösa problemet. Ta en titt.
Lösning 1: Släcker uppdatering från mer än ett ställe
Som vi diskuterade ovan hämtar Microsoft nu uppdateringsuppdateringar med hjälp av nätverket av datorer med vilka din maskin är ansluten till via internet. Vi kan inaktivera den här funktionen, vilket innebär att uppdateringen endast kan hämtas med den vanliga metoden.
- Tryck på Windows + S för att starta sökfältet, skriv Windows Update Settings och öppna inställningsprogrammet som visas.
- En gång i uppdateringsinställningarna, navigera till botten av sidan och klicka på Avancerade alternativ .
- När du har navigerat till nästa sida klickar du på Välj hur uppdateringar levereras .
- Stäng av alternativet Uppdateringar från mer än ett ställe . Efter att ha gjort ändringen, avsluta inställningsprogrammet och starta om datorn för att kontrollera om problemet har lösts.
Lösning 2: Inaktivera automatiska uppdateringar i butiksprogram
Det är också möjligt att din Windows Store hämtar automatiskt uppdateringarna i bakgrunden som orsakar problemet. Windows Store verkar ofta ignoreras på grund av att vi inte använder det på daglig basis. Det är dock en viktig bidragsgivare till problemet eftersom det hämtar och implementerar uppdateringar för att lagra appar som liknar den huvudsakliga Windows Update-mekanismen.
- Tryck på Windows + S för att starta sökfältet. Skriv Butik i dialogrutan och öppna programmet.
- När du har öppnat Butik klickar du på kontobilden som är närvarande längst upp på skärmen och väljer Inställningar från de nedrullningsalternativ som finns.
- En gång i Inställningar, avmarkera alternativet Uppdatera appar automatiskt . Efter att ha gjort nödvändiga ändringar, lämna fönstret och starta om datorn. Kontrollera nu om problemet gick bort.
Lösning 3: Redigera grupppolicy
Om båda lösningarna inte fungerar kan vi försöka ändra grupppolicyen. Observera att om du ändrar de policies du inte vet kan det hämma datorn. Ändra bara de policyer som instrueras i lösningen.
Vi kommer att försöka att inaktivera leveransoptimering helt och välja en annan policy för dess räkning. Vi kommer att försöka begränsa bandbredd när du hämtar automatiska uppdateringar för att hjälpa till med att kontrollera internetallokeringen.
PRO TIPS: Om problemet är med din dator eller en bärbar dator, bör du försöka använda Reimage Plus-programvaran som kan skanna förvaret och ersätta korrupta och saknade filer. Detta fungerar i de flesta fall där problemet uppstått på grund av systemkorruption. Du kan ladda ner Reimage Plus genom att klicka här- Tryck på Windows + R, skriv gpedit. msc i dialogrutan och tryck på Enter.
- En gång i grupppolicyen, navigera till följande sökväg:
Datorkonfiguration> Administrativa mallar> Windows-komponenter> Leveransoptimering
- På höger sida av skärmen ser du en policy som heter Nedladdningsläge . Dubbelklicka på den för att öppna dess egenskaper. En gång i egenskaperna, ändra policyen till aktiverad . Nu tittar du på den närmaste mitten till vänster på skärmen och du kommer se en nedrullning av nedladdningsläge. Klicka på den och ändra den till Ingen . Detta kommer att bidra till att kringgå leveransoptimering helt och hållet.
- Navigera nu till följande filväg i grupprincipredigeraren:
Datorkonfiguration> Administrativa mallar> Nätverk> BITS (Background Intelligent Transfer Service)
- Här kan du ändra gränsen för bandbredd och begränsa hastigheten i enlighet med din internetanslutning. I de flesta fall är 10 Kbps ett bra val, men allt beror på din internetanslutning.
Starta om datorn nu som en bra åtgärd och kontrollera om problemet har lösts.
Lösning 4: Kontrollera bakgrundsöverföringar
Många rapporterade att de hade Windows-program som hämtades / uppdaterades i bakgrunden när de började uppleva detta problem. Windows-applikationer (tillgänglig grundbutik) använder också leveransoptimering och dess policyer för nedladdning och uppdatering av sig själva. Du bör öppna Windows Store och kontrollera efter pågående eller aktuella nedladdningar. Delta i dem så snart som möjligt för att stoppa datorn från att gå in på sådan hög diskanvändning.
Lösning 5: Running Clean Boot
Om alla ovanstående lösningar inte fungerar kan vi prova Clean Booting. Denna uppstart gör det möjligt för din dator att starta med en minimal uppsättning drivrutiner och program. Endast de väsentliga är aktiverade medan alla andra tjänster är inaktiverade. Om användningen är perfekt i det här läget kan du starta om datorn med att aktivera en mycket minimal uppsättning program (i små bitar som 10 eller 15). Om problemet fortfarande inte dyker upp kan du aktivera fler program och så vidare. Detta hjälper dig att diagnostisera vad problemet är.
- Tryck på Windows + R för att starta programmet Kör. Skriv msconfig i dialogrutan och tryck på Enter.
- Navigera till fliken Tjänster nu uppe på skärmen. Kontrollera raden som säger Dölj alla Microsoft-tjänster . När du klickar på det här kommer alla Microsoft-relaterade tjänster att stängas av och lämnar alla tredje parts tjänster.
- Klicka nu på knappen Avaktivera alla i närheten längst ner till vänster i fönstret. Alla tjänster från tredje part kommer nu att inaktiveras.
- Klicka på Apply för att spara ändringar och avsluta.
- Navigera nu till fliken Start och klicka på alternativet för Öppna uppgiftshanteraren . Du kommer att omdirigeras till arbetshanteraren där alla program / tjänster som körs när datorn startar kommer att listas.
- Välj varje tjänst en efter en och klicka på Inaktivera längst ner till höger i fönstret.
- Starta om datorn nu och kontrollera om diskanvändningen går bort. Om det gör det betyder det att det var ett externt program som orsakade problemet. Sök igenom dina installerade program och bestämma vilken applikation som orsakar dina problem).
PRO TIPS: Om problemet är med din dator eller en bärbar dator, bör du försöka använda Reimage Plus-programvaran som kan skanna förvaret och ersätta korrupta och saknade filer. Detta fungerar i de flesta fall där problemet uppstått på grund av systemkorruption. Du kan ladda ner Reimage Plus genom att klicka här