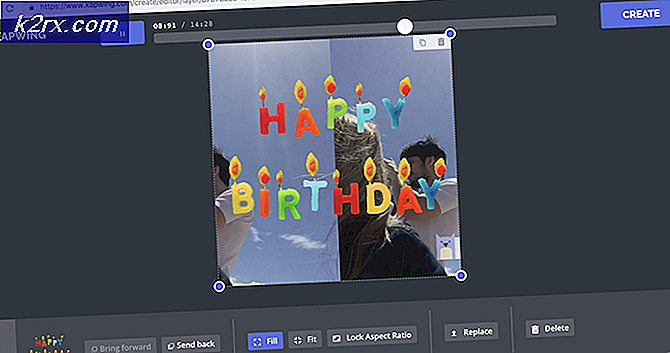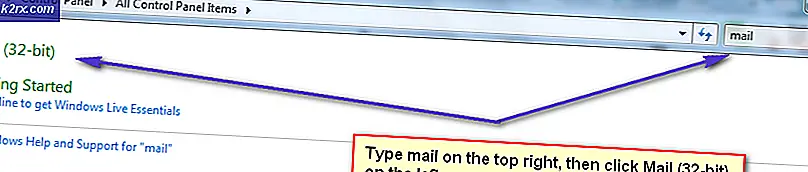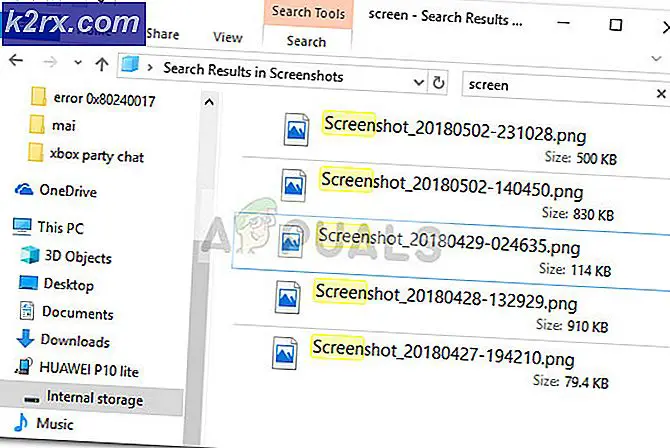Hur får du mer lagring på dina Android-telefoner
Android-enheter är populära inte bara på grund av den stora appbutiken, utan för att mjukvaran stöder flera lagringsutvidgningsformat. Android-telefoner och surfplattformsägare kan använda ett antal programvaru- och hårdvarulösningar för att öka mängden ledigt utrymme på deras enhet, vilket gör det möjligt att bära hela ditt mediebibliotek med dig.
Det finns två primära sätt att expandera lagring på en Android-driven enhet.
Använd ett Micro SD-kort
De flesta Android-enheter stöder Micro SD-kort expansion. Beroende på vilken enhet du använder kan du behöva antingen lyfta av enhetens baksida eller använda ett SIM-extraktionsverktyg för att ta bort en dedikerad expansionskortplats.
Hitta spåret, som ska märkas med "Micro SD", och sätt in SD-kortet i spåret. Stäng spärren eller sätt tillbaka bakstycket.
Aktivera SD-kortet
För att kunna använda SD-kortet på din enhet måste du kontrollera ditt meddelandecenter på din enhet.
Steg ett: Hitta anmälan
När du har lagt in kortet ska en meddelande visas som varnar dig för kortets närvaro. Om du inte får den här meddelandet kanske du inte har satt in SD-kortet helt, eller du kan ha lagt in den på fel sätt
Steg två: Välj ett alternativ
Med Android kan du expandera din lagring på två olika sätt. Ett alternativ är "Portable Storage", vilket innebär att du kan flytta foton, musik, dokument och data från din telefon till SD-kortet och vice versa.
Alternativet "Intern lagring" gör att SD-kortet fungerar som en förlängning av det interna minnet, vilket innebär att data kan lagras på ditt SD-kort utan att behöva flytta dem manuellt. Android lägger automatiskt in data som inte kan passa in på din telefon på SD-kortet.
Välj det alternativ du föredrar, vänta tills laddningsfältet når 100% och tryck sedan på "Klar" när det är klart. Vid den här tiden kommer din telefon att känna igen SD-kortet för användning.
Så här flyttar du appar till ett SD-kort
Om du har formaterat SD-kortet som ett internt lagringskort kan du flytta program över till kortet och lämna mer ledigt utrymme i ditt interna lagringsutrymme.
Steg ett: Inställningar
Öppna menyn Inställningar genom att dra ner meddelandemenyn längst upp på skärmen och tryck på inställningsväxeln längst upp till höger. Bläddra till "Enhet" och välj "Appar".
Steg två: Välj dina appar
Du kommer att presenteras med en lista över program på din enhet. Hitta de program du vill flytta från ditt interna lagringsutrymme till ditt SD-kort och tryck dem individuellt. Varje gång du knackar på en app får du alternativ. Välj "Förvaring".
Steg tre: Ändra lagring
Under alternativet "Storage Used" trycker du på "ändra". Här får du möjlighet att ändra dina lagringsinställningar. Välj SD-kort och följ instruktionerna på skärmen. När du är klar kommer du att ha extra utrymme tillgängligt på ditt interna lagringsutrymme och dessa appar kommer att finnas på ditt borttagbara kort.
Omfamna molnet
Utöver SD-kort, gör det möjligt för Android att få tillgång till alla dina data och filer via molnet. Så länge du har en pålitlig 4G-anslutning eller vanlig tillgång till Wi-Fi, kan du lagra alla dina personuppgifter online i en säker app som heter Google Drive.
PRO TIPS: Om problemet är med din dator eller en bärbar dator, bör du försöka använda Reimage Plus-programvaran som kan skanna förvaret och ersätta korrupta och saknade filer. Detta fungerar i de flesta fall där problemet uppstått på grund av systemkorruption. Du kan ladda ner Reimage Plus genom att klicka härMedan det finns massor av molnalternativ tillgängliga för Android-användare - inklusive DropBox och Microsofts OneDrive - har Google en egen applikation kallad Google Drive, som låter dig lagra dina filer och data enkelt och gratis.
Google Drive erbjuder 15 GB gratis lagringsutrymme och ger dig också tillgång till Gmail och Google Foton. Google Foton tar automatiskt dina foton från telefonen och laddar dem upp till din enhet för att du aldrig kommer att förlora dem.
Så här skapar du ditt gratis Google Drive-konto från din dator, som förbereder dig för att använda appen.
Steg ett: Logga in
Gå vidare till www.drive.google.com, där du får chansen att skapa ett Google-konto. Skapa ett konto, eller använd din Google-inloggning om du redan har ett konto.
Steg två: Bli känd
När du loggar in på din Google Drive visas en lista med alternativ till vänster på skärmen. Dessa alternativ inkluderar "My Drive", "Shared With Me", "Starred", "Recent", "Trash" och "More.
Steg tre: Öppna din enhet
Klicka på "Min enhet" och du kommer att tas till en Windows Explorer-stil sida där du kan skapa och ladda upp nya dokument. Den stora knappen "NYHET" längst upp till vänster på skärmen ger dig möjlighet att skapa nya ord- och kalkylarkdokument och spara dem automatiskt på din enhet.
Steg fyra: Läs alternativen
Utforska de återstående alternativen under "Min enhet", där du kan komma åt filer som har delats med dig av andra användare. Du kan också få tillgång till foton och nya filer.
Steg fem: Använd din handenhet
Din Android-telefon bör redan inkludera Google Drive-appen. Om du inte redan har det kan du ladda ner det gratis från Google Play Butik.
När du loggar in, visar appen ett mycket liknande format som du har sett på datorn. Du får en vertikal meny där du kan välja mellan "Delat", "Nyligen", "Foton" och mer.
PRO TIPS: Om problemet är med din dator eller en bärbar dator, bör du försöka använda Reimage Plus-programvaran som kan skanna förvaret och ersätta korrupta och saknade filer. Detta fungerar i de flesta fall där problemet uppstått på grund av systemkorruption. Du kan ladda ner Reimage Plus genom att klicka här