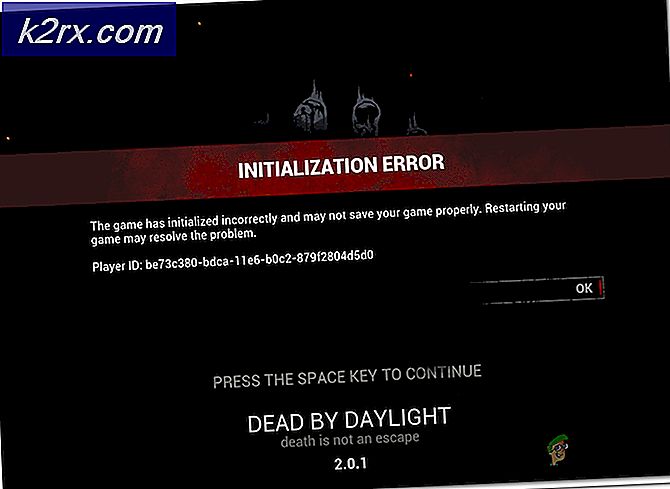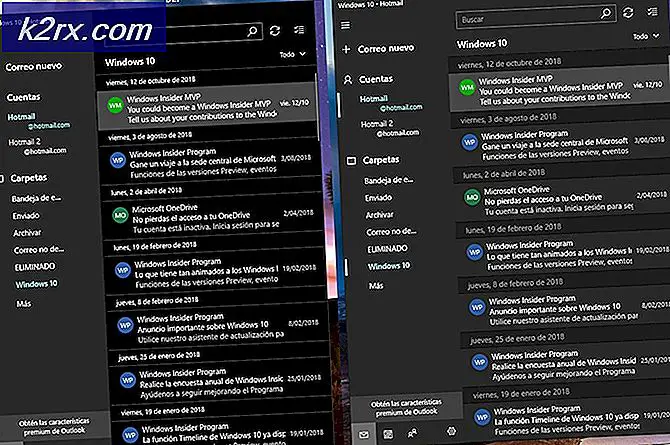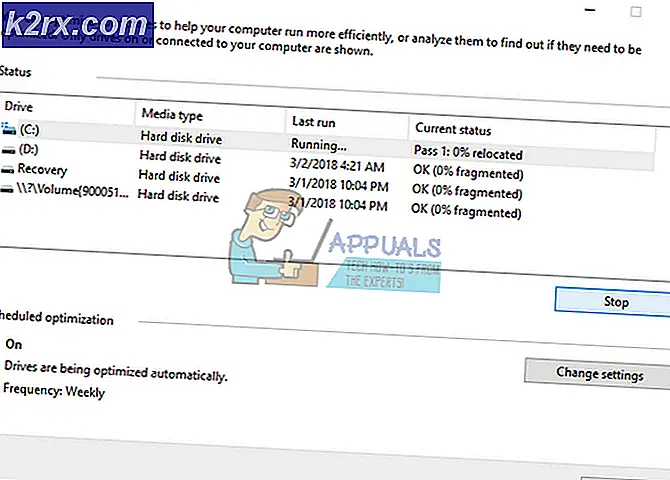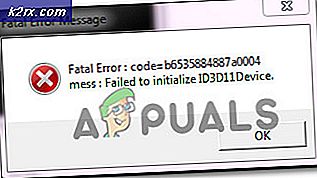Hur öppnar jag brandväggsportar i Windows 10?
Windows brandvägg är utformad för att skydda datorn från potentiella cyberrisker och skadlig kod. Det gör det genom att blockera vissa applikationer från att använda internet som kan vara ett hot mot datorns integritet. Alla applikationer använder specifika “hamnar”För att kommunicera med sina servrar och internet måste dessa portar öppnas för applikationerna.
I vissa fall öppnas portarna automatiskt av applikationen och den har omedelbar åtkomst till internet. I vissa fall måste dock portarna öppnas manuellt och applikationen blockeras från att använda internet tills portarna öppnas. I den här artikeln kommer vi att diskutera den fullständiga metoden för att öppna specifika brandväggsportar i Windows 10.
Typer av hamnar
Det finns två huvudtyper av kommunikation som används av hamnar och det är viktigt att känna till skillnaden mellan dem innan vi går vidare mot att öppna hamnar. Portar klassificeras i två typer beroende på vilken typ av protokoll de använder. Det finns två typer av protokoll och de har förklarats enligt följande.
TCP-protokoll:Transmission Control Protocol (TCP) är en av de mest använda protokollformerna och ger en pålitlig och beställd leverans av data. Denna typ av kommunikation används av applikationer som behöver en säker leveransform och är ofta långsammare än andra protokoll.
UDP-protokoll:User Datagram Protocol (UDP) används för att skicka meddelanden i form av Datagram till andra värdar i ett IP-nätverk. Denna form av kommunikation ger mycket mindre latens men den är också mycket mindre säker och det skickade meddelandet kan enkelt fångas upp.
Nu när du har en grundläggande förståelse för de två huvudtyperna av protokoll som används av portar, kommer vi att gå vidare mot metoden för att öppna en specifik port.
Hur öppnar jag en brandväggsport i Windows 10?
Metoden för att öppna en brandväggsport är mycket enkel och kan implementeras av vem som helst, men det är viktigt att du känner till det exakta utbudet av portar som du vill öppna och att du också är medveten om det protokoll som används av applikationen för vilken du vill öppna porten.
- Tryck "Windows” + “Jag”För att öppna inställningarna och klicka på“Uppdatering & Säkerhet".
- Välj "Windows säkerhet”-Fliken från den vänstra rutan och klicka på“Brandvägg och nätverk Skydd”Alternativ.
- Välj "Avancerad inställningar”-Knappen från listan.
- Ett nytt fönster öppnas, klicka på “Inkommande ReglerOch välj “Ny Regel“.
- Välj "Hamn”Och klicka på "Nästa".
- Kontrollera "TCP”Eller”UDP”Alternativ beroende på applikation och välj“Specificerat lokalt Hamnar”Alternativ.
- Ange portarna som du vill öppna, om du anger flera portar anger du dem med ett “," mellan. Om du öppnar ett antal portar anger du dem med ett ”–" mellan.
- Klicka på "Nästa”Och välj“Tillåta de Förbindelse“.
- Välj "Nästa”Och se till att alla tre alternativ är markerade.
- Klicka igen på “Nästa”Och skriv ett”namn”För den nya regeln.
- Välj "Nästa”Efter att ha skrivit ett namn och klicka på“Avsluta“.
- Klicka nu på “Utgående Regel”Och upprepa ovanstående process på samma sätt.
- Efter att ha konfigurerat utgående regel har portarna varit det öppnad upp för både att skicka och ta emot datapaket.