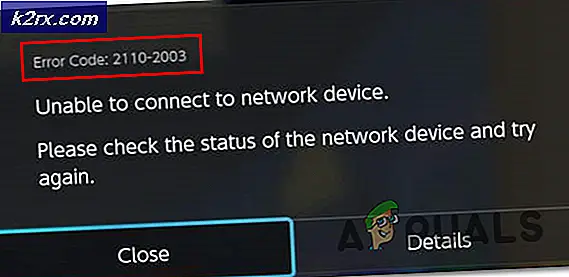Åtgärda: HP-skrivaren skriver inte ut
Hewlett Packard (HP) har tagit sig in i tryckindustrin som konkurrerar med andra konkurrenter som Canon eller Brother. Dessa skrivare är kända för sin hållbarhet och precision i skrivarens färgade och icke-färgade sidor.
Men liksom alla andra skrivare har HP-skrivare också sina problemproblem. Ett av dessa problem är att skrivaren inte skriver ut. Det skriver antingen halv sidor, saknar några rader, skriver inte ut i färg eller skriver inte alls ut. Problemet är mycket utbrett och blir en olägenhet för HP-användare till denna dag. Vi har sammanställt en lista över lösningar för dig att försöka. Börja med den första och arbeta dig ner.
Lösning 1: Utföra grundläggande kontroller
Innan vi fortsätter med rätt tekniska lösningar rekommenderas det att du genomför dessa grundläggande kontroller för din installation.
- Kontrollera statusen för anslutningen mellan din skrivare och din dator. Om du använder en nätverksanslutning kontrollerar du att alla detaljer (IP-adress och portar) är anpassade till skrivarens konfiguration.
- Utför en strömcykel för hela installationen (din dator och skrivaren) innan du går vidare. Det kan finnas en viss felkonfiguration som kan orsaka okända problem. Slå av alla moduler, ta ut strömkabeln från enheterna och låt dem sitta som i ~ 10 minuter innan du sätter ihop allt tillbaka.
Lösning 2: Kontrollera kassetten
Ett annat stort problem som HP-användare upplever är av patroner. Alla skrivare kör på patroner och de ger "bläck" för utskrift. Problem som du kan möta med patroner är ganska breda så vi kommer bara att täcka grunderna så att du får en grov idé.
Patroner kan ibland vara defekta även om de köpas nya från affären. Försök byta bläckpatronerna. Om du använder förfalskade kassetter, bör du försöka använda original och om du använder original, bör du försöka förfalska dem. Detta beslut beror på system till system.
Dessutom har HP introducerat regionalisering för att förhindra förfalskade patroner att göra vägen till sina skrivare. Så i det här fallet, även om du använder en äkta patron, bör du se till att den är gjord för din region.
Lösning 3: Avbryter alla utskriftsjobb
En annan lösning är att avbryta alla utskriftsjobb som skickas till skrivaren och sedan starta om skrivaren. Detta kommer att visa sig vara en mjuk återställning till systemet och kan lösa eventuella skillnader i den.
- Navigera till Enheter och skrivare som vi gjorde tidigare, högerklicka på skrivaren och klicka på Visa vad som skrivs ut .
- I det nya fönstret som öppnas, klicka på Skrivare och klicka på Avbryt alla dokument .
3. Nu ska du kolla om du kan skriva ut perfekt.
Lösning 4: Återställning av fabriksinställningar
Om alla ovanstående metoder inte fungerar i ditt fall bör du överväga att återställa skrivaren till fabriksinställningarna. När vi återställer till fabriksinställningar tas alla befintliga konfigurationer, profiler och inställningar automatiskt bort. Även nätverksanslutningarna återställs så att du måste ansluta den till din dator manuellt efteråt.
Metoden för fabriksåterställning kan vara olika för olika produkter. Vi kommer att täcka de två mest generiska metoderna här.
- Stäng av skrivaren och ta bort strömkabeln. Vänta på ~ 1 minut innan du kopplar in den igen.
- Stäng nu på skrivaren medan du håller nertryckknappen intryckt i 10-20 sekunder. Uppmärksamhetslampan tänds. När den är påslagen, släpp genvägsknappen.
- Uppmärksamheten och färdiga lamporna kommer att cykla tills skrivaren återställs till fabriksinställningarna.
Om det inte passar din skrivare, betyder det vanligtvis att din skrivare har en annan återställningsmekanism. Prova den nedan.
- Stäng av skrivaren och ta bort strömkabeln . Vänta på ~ 1 minut innan du kopplar in den igen.
- Nu slår du på skrivaren med strömbrytaren och tar handen på pekskärmen. Nu väntar på att den första delen av initialiseringsfältet visas, tryck och håll sedan skärmen som visas på bilden nedan.
- Vänta nu på att återställningen ska slutföras.
Lösning 5: Rengör skrivhuvudena
Det främsta problemet som HP Printer-användare upplever är skrivhuvudena som fastnat med torrt bläck. Detta orsakas oftast över tid och är ett mycket vanligt fenomen i skrivarna. Skrivarna har även en mekanism för att rengöra skrivhuvudena men det fungerar inte i de flesta fallen.
Innan du fortsätter med den här lösningen ska du försöka rengöra skrivhuvudena med hjälp av proceduren inbyggd i skrivaren. Om det inte fungerar kan du prova den manuella metoden som anges nedan.
- Stäng av skrivaren genom att dra ur nätsladden från skrivarens baksida. När skrivaren har stängts av och sladden tagits ut öppnar du det främre locket på skrivaren.
- När det främre locket är öppnat, vänta tills patronerna är centrerade. När de är centrerade, ta ut dem en efter en.
- Ta ut skrivhuvudet. Torka inte ut det eftersom det kan bryta komponenterna som finns inomhus. När skrivhuvudet är ute ser du små cirklar på dess inre sida. Det fastna bläcket ska vara här och detta blockerar skrivhuvudena från att spinna. Vi kommer att städa upp det här.
- Klicka nu på broen på skrivhuvudet uppåt, som visas på bilden. Först släng det uppåt från ena sidan tills du hör ett klick och skjut det uppåt från andra sidan. Du borde höra två klick. Nu är det lätt att avlägsna.
- När bron är avskild, sätt på din kran och vänta på varmt vatten . När det varma vattnet löper, rengör du skrivhuvudena enligt bilden. Detta tar bort allt blockerat bläck från bläckpatronerna.
- Torka nu bläckhuvudet med en hårtork eller lämna det tills du är helt säker på att modulen är helt torr. När det är torkat, sätt det i skrivaren och flytta det till rätt läge.
- Anslut nu nätsladden till skrivaren och sätt den på. Klicka på ikonen Inställningar med pekskärmen och välj Verktyg .
- En gång i verktyg, klicka på Rensa skrivhuvudet . Skrivaren kommer nu att initiera rengöringsmekanismen och det kan ta lite tid. Låt det sluta i sin egen takt.
- När skrivhuvudena är rena, skriv ut en testsida och kontrollera om du kan skriva ut utan några problem.
Förutom ovanstående lösningar kan du också försöka:
- Uppdatering av firmware på skrivaren till den senaste versionen som är tillgänglig.
- Ställa in skrivaren som standardskrivare för alla utskriftsjobb på din dator.
- Uppdatera drivrutinerna för skrivaren på din dator genom att ladda ner dem från den officiella hemsidan.
- Avinstallera skrivaren helt och sedan installera den.
- Kontrollera eventuella felstatus på din skrivare.
PRO TIPS: Om problemet är med din dator eller en bärbar dator, bör du försöka använda Reimage Plus-programvaran som kan skanna förvaret och ersätta korrupta och saknade filer. Detta fungerar i de flesta fall där problemet uppstått på grund av systemkorruption. Du kan ladda ner Reimage Plus genom att klicka här