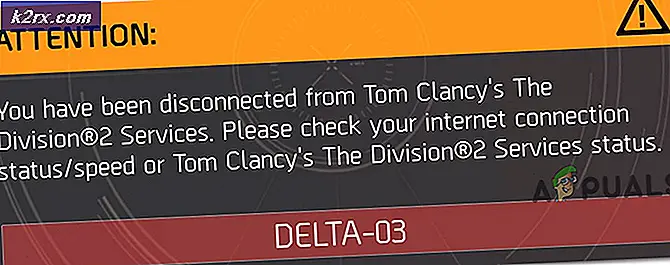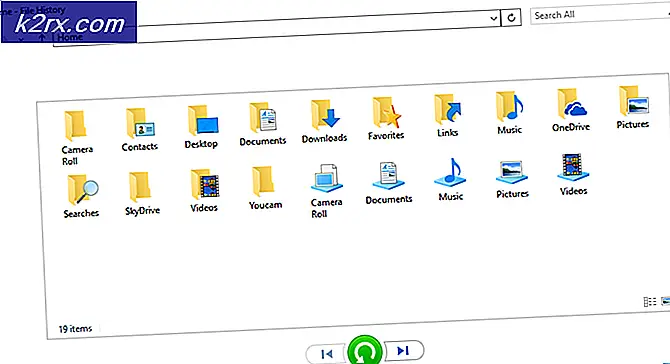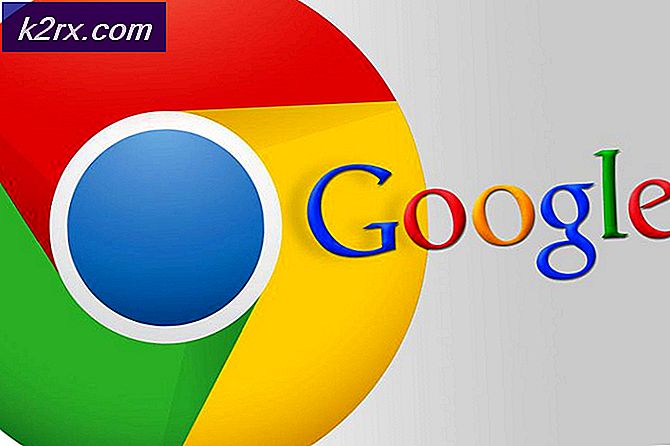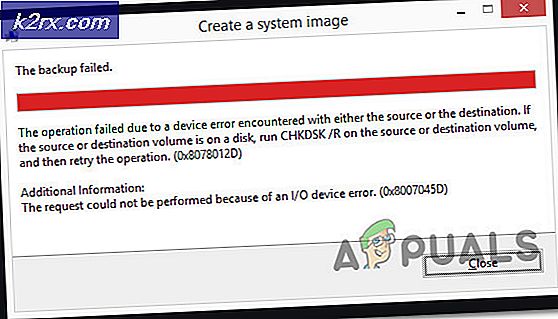Så här låser du upp Windows PC med Android-enhet
Det finns många sätt att styra din dator med din Android-enhet. Fjärrvisare, appar som fungerar som tangentbord för din dator etc. Men du måste fortfarande logga in på din dator manuellt med tangentbordet. Eller gör du?
En app som skapades för inte så länge sedan låter dig låsa upp din Windows-dator med hjälp av fingeravtrycksfunktionen på din telefon. Den stöder x86- och x64-datorer för Windows Vista, 7, 8 och 10. Det kräver att din telefon och Windows-dator är i samma nätverk, naturligtvis, även om Wi-Fi-internetdelning räknas.
Den gratis versionen av appen låter dig ställa in ett PC-konto, medan den betalda versionen låser upp Wake-on-LAN och flera datorer / konton.
Det är väldigt enkelt att installera, följ bara de enkla stegen nedan. För en alternativ metod för att använda din Android-enhet för att låsa upp din dator, se vår guide ”Lås upp Windows 10-dator med Android”, som använder Tasker istället.
- Installera appen Remote Fingerprint Unlock från Google Play på din enhet.
- Installera Windows Fingerprint Credential Module på din dator.
- Starta appen på din Android-enhet, tryck på "Skanna" -menyn.
- Starta skanningen och låt den hitta din Windows-dator. Låt det hitta din Windows-dator.
- När den hittar den dator du vill lägga till, ge den ett namn.
- Klicka sedan på Konton> Lägg till konto. Ange Windows-användarnamnet och lösenordet för det användarkonto du ska använda. Observera att du lägger till din befintligt Windows-inloggningskonto, inte skapa en ny.
- Tryck nu på kontonamnet, det ska visa "Vald".
- Lås nu din Windows-dator (Windows-tangent + L är standardgenvägen). Du bör se en användare som heter "Fingerprint Unlock" på fliken "Other Credentials". Det ska också sägas att modulen är aktiv, med ett ID-nummer som ska matcha det som anges i Android-appen.
- I telefonappen går du till fliken Lås upp och anger ditt fingeravtryck. Din Windows-dator ska låsa upp / logga in!