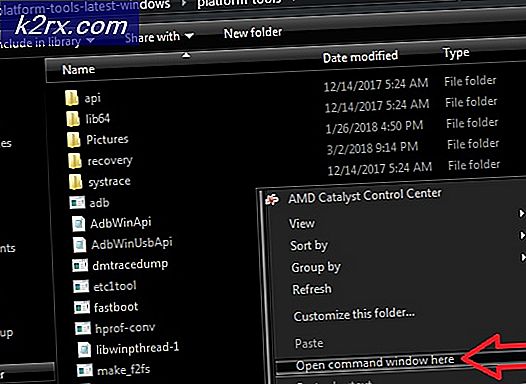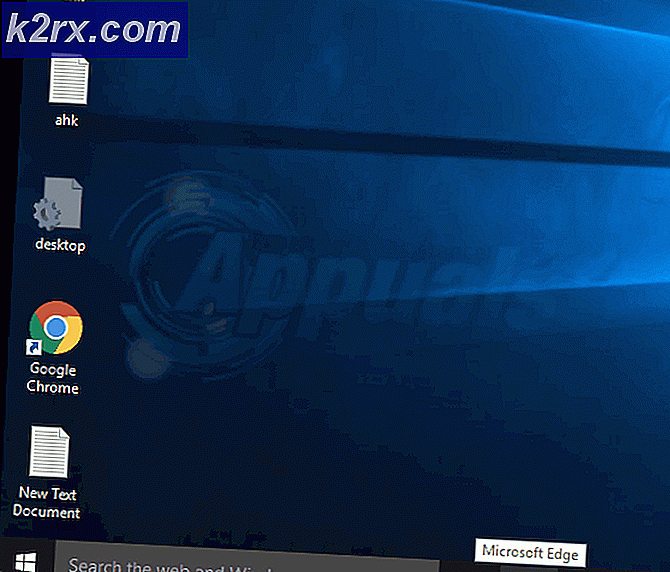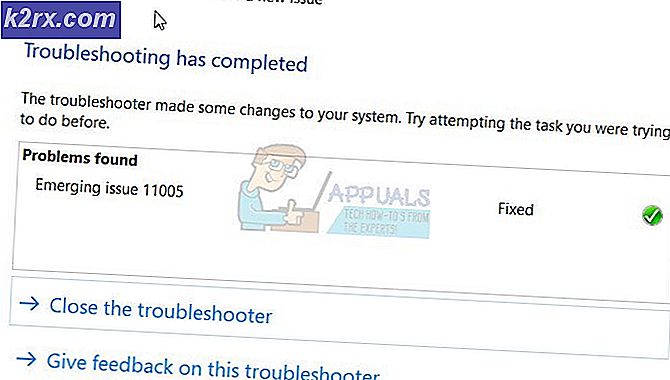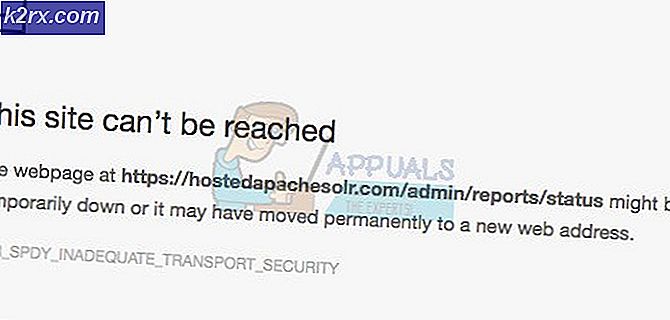Fix: iexplore.exe körs efter stängning av Internet Explorer
Vissa användare klagar på att processen iexplore.exe (iexporer.exe) fortfarande visas i uppgiftshanteraren när Internet Explorer är stängd. Detta beteende kan störas från Internet Explorer 8, hela vägen till Internet Explorer 11 .
Från våra undersökningar är detta scenario ett symptom på ett skadligt eller icke-skadligt tillägg som hindrar Internet Explorer från att utföra en korrekt avstängning.
Om du för närvarande kämpar med det här problemet och undrar hur du hanterar detta problem, kommer följande metoder att hjälpa till. Vi lyckades identifiera några potentiella korrigeringar som framgångsrikt använts av andra användare i en liknande situation som dig själv. Vänligen följ varje metod i ordning tills du stöter på en åtgärd som löser problemet i ditt specifika scenario.
Metod 1: Hantera ett säkerhetshot
Det finns några viktiga giveaways som är indikatorer på ett skadligt tillägg. Till att börja med, ta en titt på exakt stavningen av processen i uppgiftshanteraren . Tryck Ctrl + Shift + Esc och se om uppgiften heter iexplorer.exe (inte iexplore.exe ). Uppgiften iexplorer.exe är en modifierad process som används av skadlig kod för att dölja sig som en legitim komponent. Tänk på att de flesta skadliga programskrivare konfigurerar sina program för att likna exekveringar med förhöjda behörigheter för att undvika säkerhetsskanningar. Om din uppgiftshanterare visar processen som listas som iexplorer.exe, är ditt system troligen smittat.
I det här fallet ska du skanna ditt system med en kraftfull anti-malware-skanner. Eftersom körbarheten kan glida genom sprickorna genom att gömma sig i en systemmapp rekommenderar vi att du använder en grundlig säkerhetspaket som Malwarebytes .
Obs! Om du inte vet hur du använder den, följ vår djupartikel ( här ) om hur du installerar och rengör ditt skadliga program med Malwarebytes.
Om Malwarebytes inte lyckas hitta några smittade filer kanske du också vill skanna ditt system med Microsoft Safety Scanner. Vissa användare har rapporterat att den här skannern var effektiv för att identifiera och ta bort trojaner som vi orsakar problemet när andra skannrar har misslyckats.
Metod 2: Ta bort Adobe PDF-länkhjälpen
Ett annat vanligt scenario som kommer att utlösa detta slags o-beteende är när användaren installerade ett icke-skadligt tillägg som fungerar via Internet Explorer. Den vanligaste förekomsten av detta slag är Adobe PDF-länkhjälpmedel.
Men kom ihåg att den här tillägget är legitimt och inte skadar ditt system på annat sätt än att ta ett litet antal resurser.
Med detta i åtanke bör du inspektera dina tillägg till Internet Explorer . För att göra detta, öppna Internet Explorer, klicka på inställningshjulet (övre högra hörnet) och klicka på Hantera tillägg .
När du anländer till fönstret Hantera tillägg bläddrar du igenom listan och ser om du har installerat Adobe PDF-länkhjälpen . Denna tillägg är inte skadlig men det är känt att den legitima processen i Internet Explorer (iexplore.exe) öppnas även efter att användaren stängt webbläsaren.
PRO TIPS: Om problemet är med din dator eller en bärbar dator, bör du försöka använda Reimage Plus-programvaran som kan skanna förvaret och ersätta korrupta och saknade filer. Detta fungerar i de flesta fall där problemet uppstått på grund av systemkorruption. Du kan ladda ner Reimage Plus genom att klicka härOm du upptäcker att Adobe PDF-länkhjälpen är installerad, högerklicka på den och välj Inaktivera . Därefter stänger du Internet Explorer och startar om datorn.
Metod 3: Kör Internet Explorer i inget tilläggsläge
Ett sätt att säkert bestämma om en av dina installerade IE-tillägg orsakar problemet är att stänga av dem alla och se om processen iexplore.exe körs efter att webbläsaren stängts.
För att göra detta, öppna Internet Explorer och skriv om: NejAdd-ons i adressfältet och tryck på Enter. Du bör se ett meddelande som signalerar att Internet Explorer körs utan tillägg.
När alla tillägg har stängts av, stänger du bara Internet Explorer och öppnar Aktivitetshanteraren (Ctrl + Shift + Esc) . Om processen iexplore.exe är inte längre synlig har du bara bestämt att en av IE: s tillägg orsakar problemet.
Nu blir det en fråga om att bestämma vilken tillägg som är ansvarig. För att göra det, öppna IE igen, gå till Inställningar (kugghjul) och klicka på Hantera tillägg . Sedan börjar du med att inaktivera allt som inte är signerat av Microsoft Corporation eller Oracle .
Därefter, avaktivera systematiskt alla de återstående tilläggen, stäng IE och kolla sedan Aktivitetshanteraren för att se om processen har försvunnit. Gör detta varje gång du aktiverar en ny tillägg och så småningom upptäcker du gärningsmannen. När du har hittat det, inaktivera och ta bort det från din Internet Explorer-tilläggslista.
Metod 4: Undersök din tredje parts antiviruspaket
Vissa användare har rapporterat att problemet löser sig automatiskt när de har stängt av sina externa säkerhetssuper. Som det visar sig kan det här problemet också orsakas av en tredjeparts antiviruspaket. Den mest rapporterade händelsen är överlägset med Sophos Antivirus, Symantec Endpoint Protection och Avira Antivirus .
Om du har en av dessa säkerhetssuiter installerade på ditt system, försök att inaktivera realtidsskyddet. Öppna sedan Internet Explorer, stäng den igen och öppna sedan Aktivitetshanteraren för att se om iexplore.exe har stängt med IE. Observera att vissa AV-program inte kan avaktiveras och måste avinstalleras för att avlägsna störande effekter.
Obs! Tänk på att du även bör försöka stegen ovan med alla andra säkerhetspaket från tredje part (inte bara Sophos Antivirus, Symantec Endpoint Protection och Avira ) eftersom det kan finnas andra konflikter som inte har rapporterats av användarna.
Om du upptäcker att antiviruspaketet verkligen orsakar problemet, ska du antingen ta kontakt med det associerade supportteamet eller installera en annan säkerhetspaket.
PRO TIPS: Om problemet är med din dator eller en bärbar dator, bör du försöka använda Reimage Plus-programvaran som kan skanna förvaret och ersätta korrupta och saknade filer. Detta fungerar i de flesta fall där problemet uppstått på grund av systemkorruption. Du kan ladda ner Reimage Plus genom att klicka här