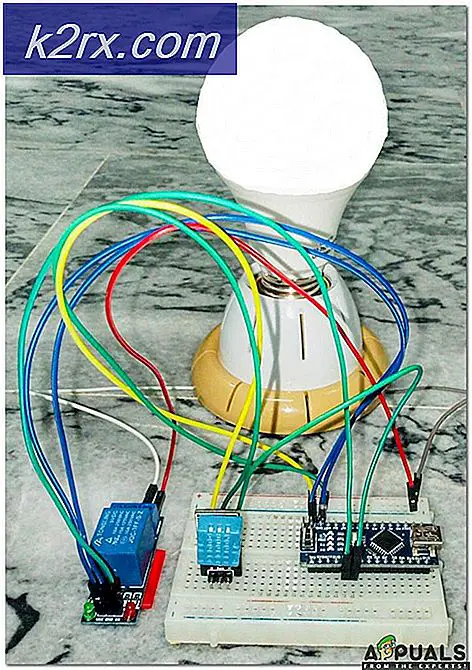Hyper-V 2019 Core Remote Management
I de första två delarna förklarade vi hur man installerar Hyper-V 2019 Core Server på den fysiska servermaskinen och hur man gör en initialkonfiguration så att Hyper-V 2019 Core Server kan vara värd för virtuella maskiner och kommunicera med andra nätverksenheter. Om du har missat dessa artiklar, kontrollera följande artiklar: Del 1: Hur installerar jag Hyper-V 2019 Server Core? och del 2: Hyper-V 2019 Core Server - Initial Configuration
I den här artikeln går vi igenom processen för fjärrhantering av din Hyper-V 2019 Core Server från Windows 10-maskin.
För att hantera Hyper-V 2019 från Windows 10 finns det få krav som måste vara på plats, inklusive Windows 10 Professional eller Enterprise-utgåvan, x64 CPU som stöder SLAT (Second Level Address Translation), minst 4 GB RAM-minne och virtualisering Stöd. Om alla dessa krav är uppfyllda kan vi gå vidare för att aktivera Hyper-V Client i Windows 10. Vi har redan täckt alla steg som är nödvändiga för att aktivera Hyper-V Client. Se artikeln “Hur man skapar och kör en virtuell maskin med Hyper-V”.
Om du vill hantera Hyper-V 2019 Core Server från den virtuella maskinen måste du aktivera kapslad virtualisering genom att följa instruktionerna i artikeln Hur kör jag Hyper-V i en virtuell maskin med kapslad virtualisering?
När vi har slutfört tidigare steg, inkluderar nästa steg att lägga till Hyper-V 2019-server till Hyper-V Manager på Windows 10. För att göra det, följ instruktionerna nedan.
Steg 1: Redigera värdfil (valfritt om du inte har DNS-server i nätverket)
Eftersom vi inte har DNS-server i vårt laboratorium kommer vi att redigera värdfilen på den maskin som vi försöker ansluta från till Hyper-V 2019 Core Server. I vårt fall redigerar vi värdfilen på Windows 10 Pro-maskinen.
- Öppna Utforskaren
- Navigera till följande plats C: \ Windows \ System32 \ drivrutiner \ etc.
- Högerklicka på filen värdar och redigera den med någon av Textredigerare. I vårt fall använder vi Notepad ++
- Typ IP-adressen och dator- / servernamnet som är kopplat till den IP-adressen. I vårt fall är IP-adressen till Hyper-V 2019 Core Server 168.10.100 och dator / server namn är hyper-v. Enligt detta måste vi lägga till 192.168.10.100 hyper-v, som visas på skärmdumpen nedan.
- Spara filen. Om du använder Notepad ++ uppmanas du att spara filen i administratörsläge. Snälla du bekräfta det genom att klicka OK.
Steg 2: Lägg till Hyper-V 2019-server till Hyper-V Manager i Windows 10
Detta steg förklarar proceduren för att lägga till Hyper-V 2019-server till Hyper-V Manager i Windows 10. Samma procedur är kompatibel med Windows 8, Windows 8.1, Windows Server Edition 2012 R2, Windows Server 2016 och Windows Server 2019.
- Klicka på Start meny och typ Hyper-V Manager
- Öppna Hyper-V Manager
- Klick på Anslut till servern ... på höger sida av fönstret
- Välj En annan dator och typ Hyper-V 2019-namn. I vårt fall är det hyper-v
- Klick på Anslut som en annan användare:
och då klicka på Ange användare ... - Typ användarnamn och lösenord. Användarnamnet måste vara i ett format Datornamn \ användare. I vårt fall är användarnamnet hyper-v \ Administratör
- Välj Kom ihåg mig och klicka sedan på OK
- Grattis. Din Core-V 2019 Core Server har lagts till i Hyper-V Manager.
I nästa artikel visar vi dig hur du installerar och konfigurera din första virtuella maskin.