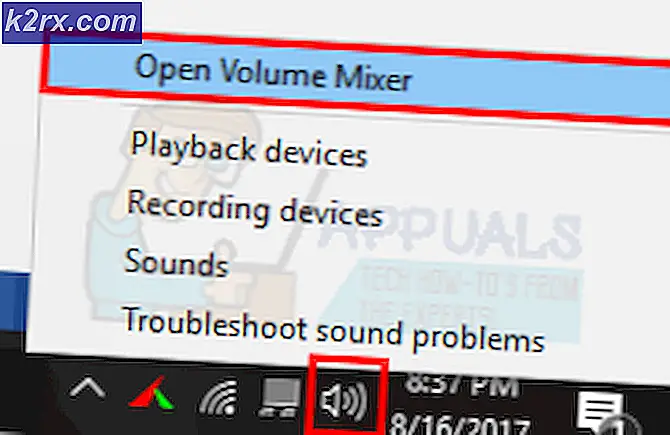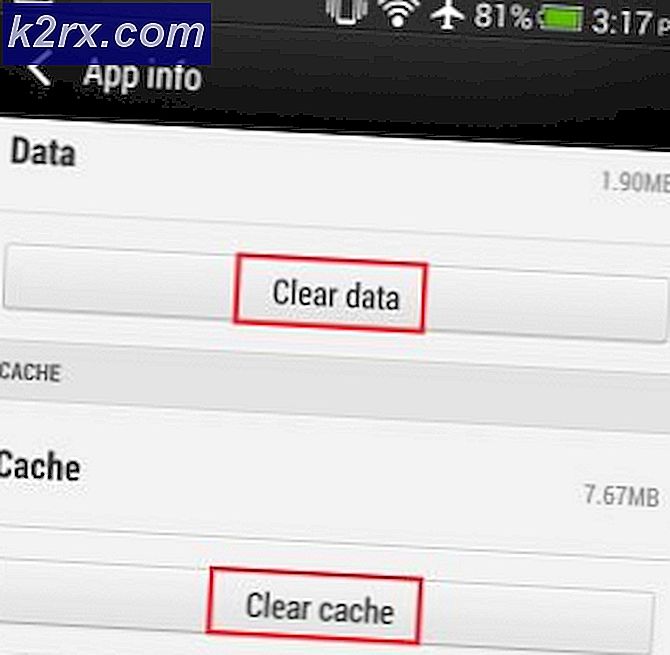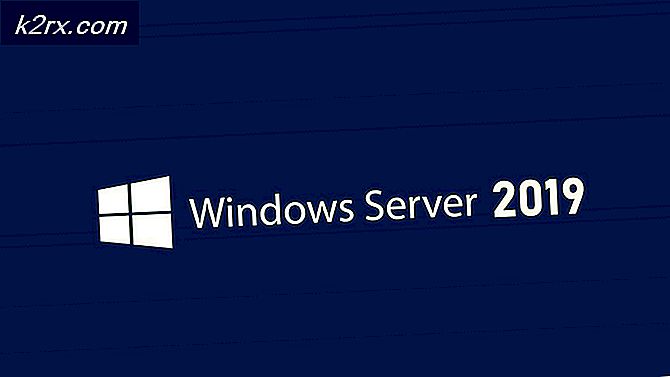Hur man fixar DPC-vaktbrott BSOD-fel på Windows 10
DPC-watchdog-felet var mycket vanligt när Windows 10 släpptes. Det berodde på kompatibilitetsproblem med vissa enheter. Windows släppte en uppdatering för att åtgärda detta problem, men inte alla systemkonfigurationer riktade sig, och du kan fortfarande stöta på det här problemet.
Om du stressar din CPU, minnet och / eller videokortet och tar emot BSOD med fel DPC Watchdog Violation, följ sedan dessa metoder för att åtgärda problemet.
Metod 1: Gör en ren ominstallation av drivrutiner genom att avinstallera först med hjälp av Display Driver Uninstaller
Det finns två situationer här, 1) där du kan logga in, 2) där du inte kan logga in är syftet att starta systemet i Säkert läge så att det kan ladda med grundläggande drivrutiner och minimala inställningar men innan du går se till att du laddar ner DDU härifrån och kopierar den till en extern enhet eller om du kunde logga in, sedan ladda ner den och spara den på skrivbordet innan du startar i Säkert läge.
För Windows 8/10
Om du kan logga in, klicka sedan på Start- knappen längst ner till höger, Håll SHIFT- tangenten och samtidigt Håll SHIFT- tangenten och välj Shutdown -> Starta om för att komma in i avancerade alternativ.
Om du inte kan logga in startar du om datorn och avbryter omstartsprocessen när du ser Windows (logotypen)
skärpa, avbryta den 3 gånger och du texten nedanför logotypen visar Förbered automatisk reparation, när du ser detta och slutar och väntar på att systemet tar dig till avancerat läge.
För Windows Vista / 7
Om du använder Windows 7 eller Vista startar du om datorn och upprepade gånger trycker du på F8 tills du ser Advanced Boot Menu. Om du inte ser den här menyn, starta om igen och tryck upprepade gånger på F8-tangenten på tangentbordet tills du ser det här. När du ser detta väljer du Säkert läge. Du kommer att kunna logga in i säkert läge bra.
PRO TIPS: Om problemet är med din dator eller en bärbar dator, bör du försöka använda Reimage Plus-programvaran som kan skanna förvaret och ersätta korrupta och saknade filer. Detta fungerar i de flesta fall där problemet uppstått på grund av systemkorruption. Du kan ladda ner Reimage Plus genom att klicka härWindows 7 tar dig rakt till Säkert läge efter att du valt alternativet Säkert läge men för Windows 8 och 10, efter att du har klarat det automatiska reparationsmeddelandet ska det ta dig till avancerade alternativ där välj Felsök -> Avancerade alternativ -> Startinställningar - > (vänta tills systemet startas om), efter omstart väljer du Alternativ 4 genom att trycka 4 på tangentbordet att börja i felsäkert läge.
En gång i Säkert läge kopierar du antingen DDU-filen till ditt skrivbord i en ny mapp om du sparade den på en USB eller hitta filen där den hämtades och flytta den till en ny mapp så att de extraherade filerna kan ligga kvar i mappen, annars kommer det att extraheras där du har sparat filen. När du är klar klickar du på ikonen Display Driver Uninstaller och kör den. Oroa dig inte, om det visar Windows 8.1 som det upptäckta systemet. Gå vidare och välj korttyp från rullgardinsmenyn och välj sedan Alternativ 1, som är ren och omstart. När drivrutinrengöringen är klar startar systemet åter i normalläge. Nu kan du gå till tillverkarens webbplats för att ladda ner och installera den senaste drivrutinen för ditt grafikkort.
Metod 2: Uppdatera IDE ATA / ATAPI Controller-drivrutinerna
- Håll ner Windows-tangenten och tryck på R
- Skriv ner devmgmt. msc
- Öppna IDE ATA / ATAPI-kontrollen och välj den som heter SATA AHCI .
- Högerklicka på den, välj Uppdatera drivrutiner.
- Välj manuell uppdatering .
- När du uppmanas till platsen väljer du Låt mig välja från en lista över drivrutiner för enheter i min dator.
- Välj Standard AHCI Serial ATA Controller och klicka på nästa .
- Starta om din dator.
Metod 3: Uppdatera SSD-firmware om det finns tillgängligt
- Öppna startmenyn och välj Kontrollpanelen.
- Klicka på Visa efter: Små ikoner och sök efter System
- Klicka på Enhetshanteraren från den vänstra panelen.
- Dubbelklicka på Diskdrivrutiner .
- Spara modellnumret från din SSD och leta efter firmware på Google.
- Sök efter den specifika firmware och instruktioner om hur du installerar firmware för din enhet.
Metod 4: Avinstallera Synaptic standarddrivrutiner (behöver en USB-mus för att uppnå detta)
- Håll Windows-tangenten och tryck på R. Skriv ner devmgmt. msc
- Expanda möss och andra pekdon.
- Högerklicka på Synaptics SMBus styrplatta och klicka på Avinstallera .
- Starta om datorn och vänta på att Windows installerar de mest uppdaterade drivrutinerna för den.
PRO TIPS: Om problemet är med din dator eller en bärbar dator, bör du försöka använda Reimage Plus-programvaran som kan skanna förvaret och ersätta korrupta och saknade filer. Detta fungerar i de flesta fall där problemet uppstått på grund av systemkorruption. Du kan ladda ner Reimage Plus genom att klicka här