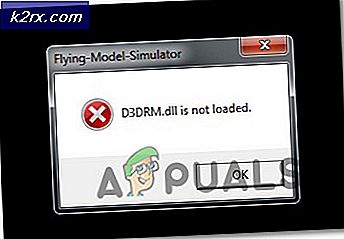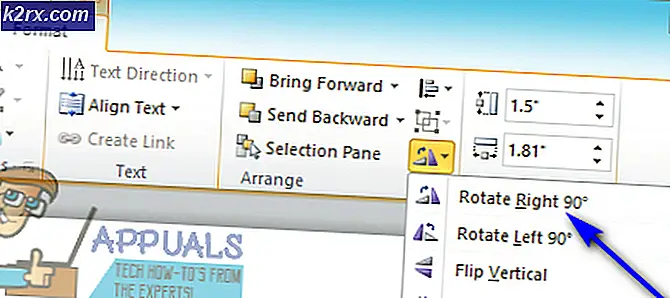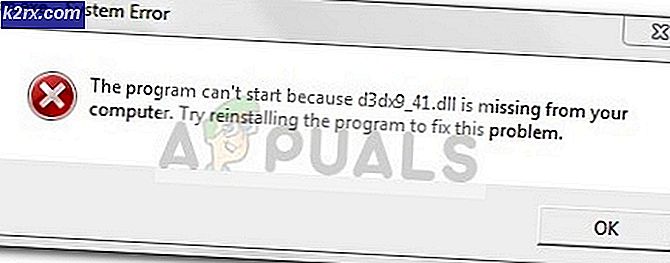Fix: Input stöds inte
Felinmatningen stöds inte när datorns upplösning inte överensstämmer med bildskärmen. Detta fel uppstår vanligtvis när du ansluter en ny bildskärm till datorn eller ändrar upplösningen till något värde som inte stöds.
Det här felmeddelandet dyker upp även när du spelar spel på Windows eller via vissa tredjepartsklienter som Steam. Antingen startar inte spelet eller ett fel dyker upp när du spelar det. Den enklaste lösningen på det här felet är att ändra skärmens upplösning. Detta kan göras genom ett antal olika sätt som anges nedan.
Lösning 1: Använda basvideo i MsConfig
MsConfig är ett systemverktyg som finns i Microsoft Windows, vilket gör att du kan felsöka operativsystemets startprocess. Du kan ändra ett antal olika startparametrar som inaktiverande tjänster, drivrutiner etc. Vi kommer att använda sig av det här verktyget och försök att starta datorn med den lägsta upplösningen. Härifrån kan vi logga in på det vanliga användarkontot och sedan ändra upplösningen manuellt. Den här metoden kommer att vara användbar om du inte kan starta datorn i normalt läge. Vi använder säkert läge för att utföra dessa instruktioner.
- Starta datorn i Säkert läge . Du kan läsa vår detaljerade guide om hur du startar datorn i Säkert läge.
- En gång i Säkert läge trycker du på Windows + R, skriver msconfig i dialogrutan och trycker på Enter.
- En gång i systemkonfiguration, välj fliken Boot och kontrollera alternativbasvideo. Tryck på Apply för att spara ändringar. Detta läge kommer att se till att din bildskärm kan hämta visningssignalen när du ska starta upp i din normala profil.
- Avsluta säkert läge och starta normalt. Du kommer att se extra stora ikoner och skrifter på din skärm. Oroa dig inte och följ stegen nedan.
- En gång i din normala profil, högerklicka på ditt skrivbord och välj skärminställningar .
- Ändra upplösningen . Du kan försöka ändra upplösningen än den rekommenderade upplösningen om den inte fungerade. Det rekommenderas att välja en låg upplösning och arbeta upp för att bestämma vilken som passar bäst för dig.
- När du har ändrat upplösningen trycker du på Windows + R, skriver msconfig igen och trycker på enter. Avmarkera alternativbasvideoen. Tryck på Apply för att spara ändringar och starta om datorn.
- Din dator ska nu startas om med upplösningsuppsättningen. Om felet fortfarande kvarstår, upprepa metoden och ställ in en annan upplösning.
Lösning 2: Uppstart i VGA / Låg upplösningsläge
En annan lösning som du kan försöka startar datorn i Låg upplösning eller VGA-läge. Namnet kan variera beroende på operativsystemets version. Äldre system använder VGA-läget medan de nyare iterationerna har en låg upplösningsläge. I det här läget sätts upplösningen till 800 × 600 eller 640 × 480 och i vissa skärmar sänks uppdateringshastigheten också.
Vi kommer att välja det här boot-alternativet som finns i Windows Recovery Environment. När vi startar i det här läget kan du enkelt logga in på ditt vanliga konto och ändra upplösningen därifrån.
PRO TIPS: Om problemet är med din dator eller en bärbar dator, bör du försöka använda Reimage Plus-programvaran som kan skanna förvaret och ersätta korrupta och saknade filer. Detta fungerar i de flesta fall där problemet uppstått på grund av systemkorruption. Du kan ladda ner Reimage Plus genom att klicka här- Starta om datorn. När din dator är på väg att starta, tryck F8 . Vi har listat hur du väljer lågt videoläge enligt operativsystemet i stegen nedan.
- Om du äger en Windows 7 ser du en meny så här. Välj Aktivera video med låg upplösning (640 × 480) . Tryck på OK för att starta upp i den här upplösningen.
- Om du äger en Windows 8 eller 10 måste du kanske välja videoläge med låg upplösning från en massa undermenyer. Navigera till felsökning och välj Start inställningar från menyerna. Här ser du ett alternativ för att aktivera video med låg upplösning. Efter att ha aktiverat det, låt datorn starta.
- När datorn startas utför du stegen som nämns i lösning 1 för att ställa in upplösningen till något lägre värde. Spara ändringar och starta om. Starta Windows normalt och kontrollera om problemet har löst ut.
Lösning 3: Använd en annan bildskärm
Om du inte kan komma åt datorn trots att du har följt de två ovanstående metoderna kan du försöka ansluta en annan högupplöst skärmupplösning och se om det här är en skillnad. Förmodligen kommer du att kunna komma åt din dator. När du har åtkomst ändrar du skärmupplösningen som visas i Lösning 1. Efter att skärmupplösningen har ändrats, anslut den gamla skärmen tillbaka och se om det här löste problemet.
Du bör också se till att det inte finns något maskinvarufel i monitorn. Kontrollera om kablarna är ordentligt anslutna eller om monitorn fungerar utan maskinvarufel. Du kan också ansluta den till en annan dator för att se till att det inte finns några problem med hårdvaran.
Lösning 4: Växla till vindläget (för spel)
Det såg många fall där spel misslyckades med att starta eftersom upplösningsinställningarna i spelet inte stöddes av monitorns hårdvara. Problemet kan särskilt uppstå om spelinställningarna är inställda på en mycket högre upplösning som din bildskärm inte kan stödja.
En enkel åtgärd för detta problem är att starta spelet i vindläget och justera skärmupplösningen manuellt genom att dra ändarna. Om du kommer in i spelet kan du också navigera till Displayinställningar och ändra upplösningen i enlighet med detta.
Det finns två sätt att starta spelet i vindläget:
- Du kan antingen använda Alt + Enter för att gå direkt till Windowed-läget,
- Eller du kan lägga till en "-windowed" som en parameter i genvägen och tvinga den att springa. Detta kallas också lanserade alternativ. Du kan se en detaljerad guide om hur du ställer in lanseringsalternativ i Steam.
Om du fortfarande inte kan komma åt spelinställningarna kan du försöka radera spelets konfigurationsfiler med File Explorer. Konfigurationsfiler innehåller alla dina konfigurationsinställningar som du har sparat enligt dina önskemål. Observera att följande metod kan radera alla dina val när det gäller att starta spelet.
Det finns olika platser där varje spelets applikationsdata lagras. Ibland är det närvarande i% appdata% eller ibland kan det vara närvarande i spelets konfigurationsfiler. När du har raderat filerna kan du starta om spelet och ändra inställningarna från menyn.
Lösning 5: Kontrollera ditt spel för bredbildsfixering
För vissa spel kan lösningen 4 lösa problemet "Input not supported". För andra spel kan det vara så att spelet själv inte stöder upplösningen på din bildskärm. Vanligtvis är detta fallet för widescreen- bildskärmar. Några av dessa spel inkluderar Manhunt, Cold Fear, Total Overdose etc.
Du kan kontrollera online om det här också är problemet för alla andra användare. Om det är kan du söka på Google för Widescreen-korrigeringar. Dessa korrigeringar är i form av olika fläckar. Du måste integrera dem i dina spelfiler innan ditt spel kan startas framgångsrikt i ditt system.
Obs! Om alla ovanstående metoder misslyckas med att ge några användbara resultat, överväg att återställa datorn från en återställning om du gjorde en senaste uppdatering eller gör en ny installation kan också göra tricket.
PRO TIPS: Om problemet är med din dator eller en bärbar dator, bör du försöka använda Reimage Plus-programvaran som kan skanna förvaret och ersätta korrupta och saknade filer. Detta fungerar i de flesta fall där problemet uppstått på grund av systemkorruption. Du kan ladda ner Reimage Plus genom att klicka här