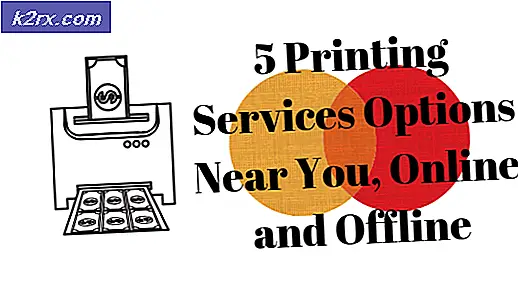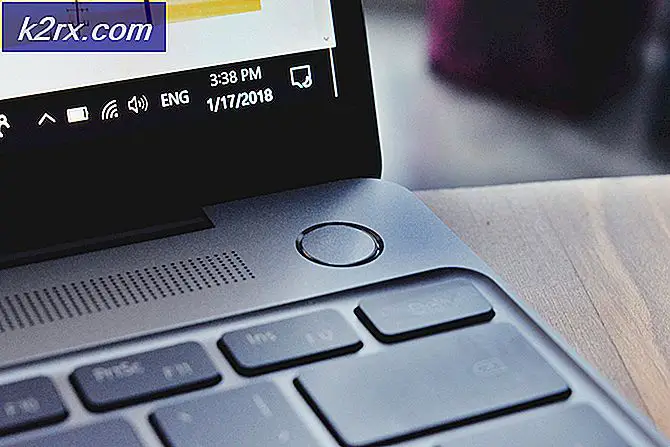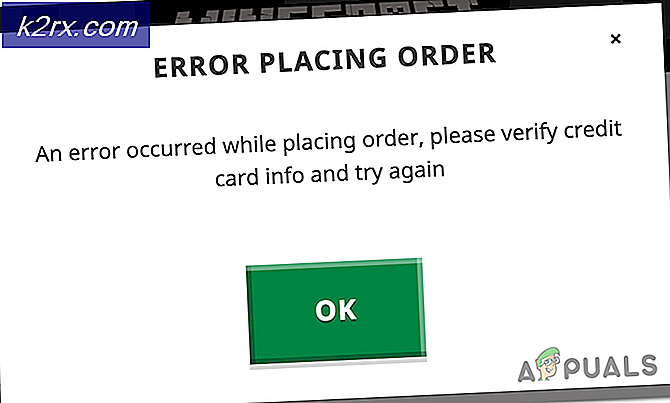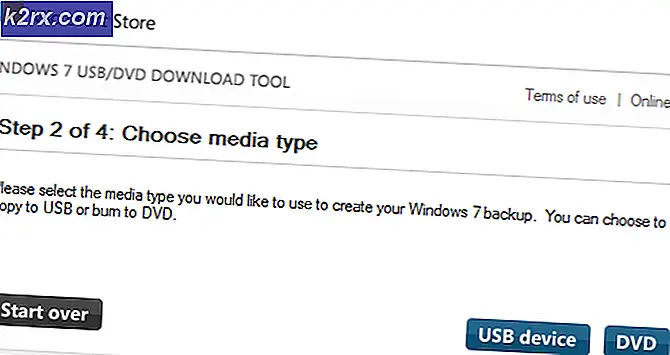Så här inaktiverar du Xfinity Wi-Fi på en Mac
Många MacBook-användare har ett problem med oönskade automatiskt och kontinuerligt anslutning till Xfinity Wi-Fi när det är tillgängligt. Detta händer även för användare som inte har Xfinity-konto. Istället för att ansluta till ett aktivt Wi-Fi-nätverk med internetåtkomst sitter användarna fast på Xfinity Wi-Fi-anslutningar. Även inställning av en annan anslutning som standard löser inte detta problem permanent - det fungerar tills det stängs av. När användarna slår på MacBook igen, går de tillbaka till ett icke-fungerande Xfinity-nätverk. Om du har detta problem och vill stoppa det, så här gör du det.
Metod # 1: Ta bort Xfinity Network
Om du arbetar med ett Xfinity-nätverk (du använder din dator hemma och i stället på din Wi-Fi, ansluts den till ett specifikt Xfinity-nätverk), du kan ta bort Xfinity-nätverket från din Mac.
- Klicka först på nätverksikonen i det övre högra hörnet på din Macs skärm.
- På rullgardinsmenyn väljer du Öppna nätverksinställningar .
- Klicka på knappen Avancerat och välj fliken Wi-Fi .
- I fönstret Preferred Networks väljer du Xfinity- nätverket som stör dig.
- Medan du är markerad klickar du på - (minus) tecknet under fönstret Preferred Networks.
- När du blir ombedd att bekräfta, klicka på Ta bort . (Detta bör ta bort nätverket från dina sparade nätverksinställningar.)
- Klicka nu på OK och klicka på Apply . Stäng sedan fönstret.
Du kan använda den här metoden för att ta bort alla Wi-Fi-nätverk som du inte vill ansluta till.
Metod nr 2: Ändra Wi-Fi-nätverk prioritet
Om du använder din MacBook på språng (som de flesta av oss gör) kan du prioritera de Wi-Fi-nätverk du använder och ställa in Xfinity-nätverk längst ner. På så sätt, när du befinner dig i det området, kommer din MacBook att ansluta till de högre prioriterade nätverk.
PRO TIPS: Om problemet är med din dator eller en bärbar dator, bör du försöka använda Reimage Plus-programvaran som kan skanna förvaret och ersätta korrupta och saknade filer. Detta fungerar i de flesta fall där problemet uppstått på grund av systemkorruption. Du kan ladda ner Reimage Plus genom att klicka här- Klicka på nätverksikonen längst upp till vänster på din Mac.
- På rullgardinsmenyn väljer du Öppna nätverksinställningar .
- Klicka på knappen Avancerat och välj fliken Wi- Fi .
- Välj det nätverk du vill använda och dra det överst i listan.
- Välj Xfinity- nätverket och dra dem till botten .
- Klicka på OK .
- Klicka på Apply för att spara ändringarna och stäng fönstret.
Metod # 3: Inaktivera automatisk anslutning av Xfinity-nätverk
- Klicka på Apple- ikonen längst upp till vänster på skärmen.
- Välj Systeminställningar i rullgardinsmenyn.
- Klicka på Nätverk .
- I nätverkslistan väljer du Xfinity- nätverket som du vill sluta ansluta automatiskt. (Du måste vara inom Wi-Fi-området för det nätverket för att se det på den här listan.)
- Avmarkera rutan Automatiskt ansluta till det här nätverket .
- Upprepa den här processen för alla Wi-Fi-nätverk som du vill förhindra att ansluta automatiskt.
Låt oss veta vilka av dessa metoder som är mest lämpliga för dig. Också, gärna dela med oss om du vet någon annan lösning för detta vanliga problem, i kommentarfältet nedan.
PRO TIPS: Om problemet är med din dator eller en bärbar dator, bör du försöka använda Reimage Plus-programvaran som kan skanna förvaret och ersätta korrupta och saknade filer. Detta fungerar i de flesta fall där problemet uppstått på grund av systemkorruption. Du kan ladda ner Reimage Plus genom att klicka här