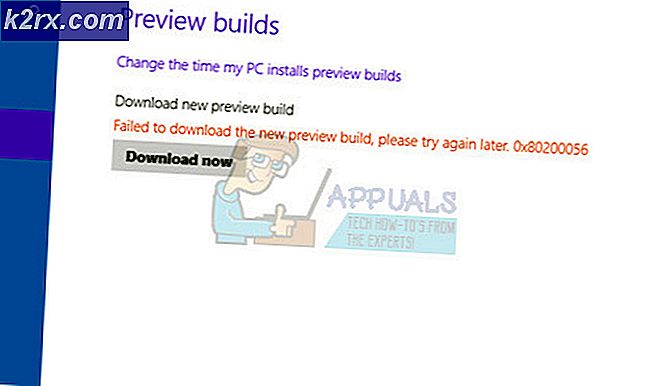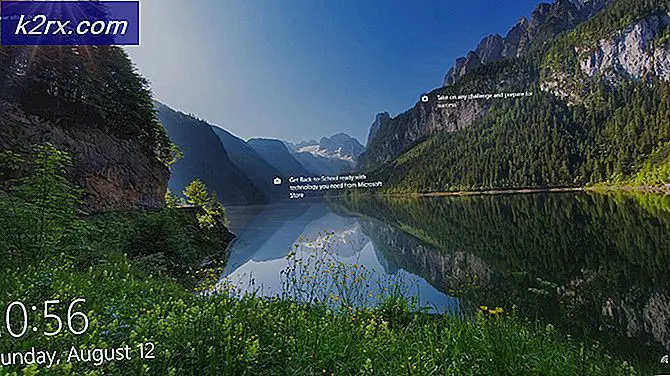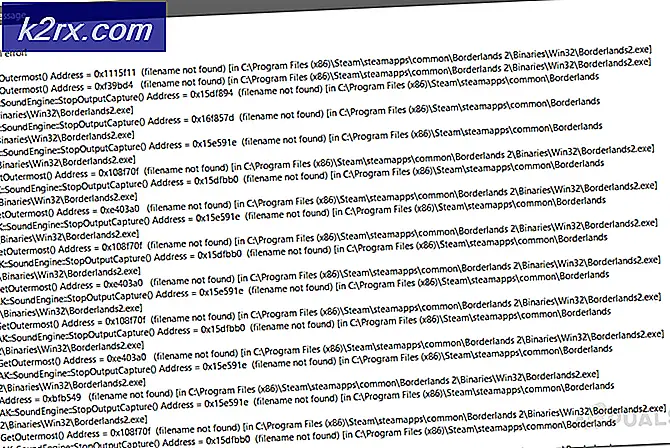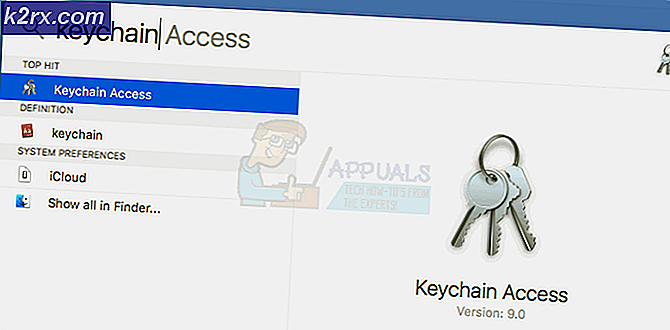Fix: IPv6 visar ingen internetåtkomst
Sedan uppfinningen av internet har många framsteg gjorts. Många fler datorer har kopplats samman, vilket leder till nya protokoll och teknik för att förbättra utbyte och skydd över nätet. Trots dessa steg har många PC-användare fortfarande svårt att ansluta till internet. Det kan vara enkla skäl som en kabelanslutning eller starta om routern, men i vissa fall är det på grund av internetprotokollet. I synnerhet för detta fall har IPv6-anslutningen: ingen internetåtkomst varit ett vanligt problem för flera användare både på Wi-Fi och vid användning av en LAN-kabel. När detta inträffar, förlorar sådana användare någon form av anslutning till internet. Denna artikel kommer att undersöka orsaken till detta problem och ge arbetsupplösningar.
IPv6 är det senaste internetprotokollet som syftar till att ersätta sin föregångare, IPv4. Det angivna felet kan detekteras från statusen för din nuvarande anslutning. Öppna Kör (Windows-tangent + R)> Skriv ncpa.cpl > OK> Högerklicka på din anslutning> Status . Här ser du en anslutning och internetprotokollet du är ansluten till. Ingen nätverksåtkomst betyder : Ingen DHCP-server upptäcktes och ingen länk-lokal adress tilldelad. Det här skiljer sig från " Ingen internetåtkomst" vilket innebär att en DHCP-server upptäcktes men ingen länkadress tilldelades. Du kan skriva 'ipconfig / all' till kommandotolken för att se dina aktuella nätverksinställningar. Felsökning "din nätverksanslutning kommer sannolikt inte att ge några resultat. Allt du kan få är att dina inställningar är konfigurerade korrekt men enheten svarar inte. I grund och botten innebär detta fel att din dator inte lyckades överföra kraven för det ipv6-internetprotokoll som behövs för utbyte och skydd, varför det inte var tillåtet att slutföra Internet-anslutningen.
Varför får du felet "ipv6-anslutning: inget internet"
Detta kan ske av flera anledningar. IPv6 är nästa generations routing och erbjuder många förbättringar över IPv4, inklusive ett nästan obegränsat antal adresser. Tyvärr finns det en stor installerad bas av nätverksutrustning som inte kan kommunicera via IPv6-protokollet. "IPv6-anslutning: Ingen Internetåtkomst" är normalt; endast ett mycket litet antal Internetleverantörer tillåter det och de är vanligtvis inte aktiverade som standard. Här är en godkänd lista över Internetleverantörer som tillhandahåller IPv6-internetanslutning. Din ISP eller din router kan därför fortfarande konfigureras för IPv4, medan din dator försöker ansluta via IPv6, följaktligen konflikten. Din router kan till och med kunna tilldela en IPv6-adress, men din Internetleverantör kan inte, och därmed bristen på internetanslutning.
Om du kan få en internetuppkoppling via IPv4, bör du kunna bläddra på webben om inte dina drivrutiner är felaktiga. Om du bara har IPv6 som enda anslutning, är det en chans att ipv4 är inaktiverad. Dina LAN eller Wi-Fi / WLAN-drivrutiner kan också vara problemet i det här fallet. För att begränsa problemet till antingen datorn eller routern, försök ansluta andra enheter till samma nätverk och se om de fungerar. Nedan finns några kända arbetslösningar för detta problem.
Metod 1: Uppdatera dina nätverksdrivrutiner
Det bästa sättet att uppdatera nätverksdrivrutinerna är att gå online till din dator eller enhetstillverkare och ladda ner och installera sedan drivrutinerna manuellt. För Dells användare kan du gå hit för att ladda ner drivrutinerna. HP-användare kan gå här. Du kan också uppdatera dina drivrutiner via internet via enhetshanteraren. Men eftersom datorn inte har någon internetanslutning kan du bara använda det första alternativet.
- För Dells användare, gå till deras supportwebbplats här
- Klicka på support, gå till "drivrutiner och nedladdningar"
- Om du besöker webbplatsen för första gången får du en skärm för att skriva in din servicemärke. Annars visar cookies i din webbläsare de senaste produkterna du bläddrade på. Det finns tre sätt att få dina förare. En är att använda servicelabeln, den andra är att automatiskt identifiera ditt system och den andra är att manuellt söka efter drivrutinerna. Vi ska använda det snabbaste; använder en servicemärke.
- Kontrollera undersidan av din bärbara dator eller i batterifacket. Du bör få en klistermärke märkt servicemärke (S / N). Skriv den 7-siffriga alfanumeriska koden i sidans supportsida och klicka på Skicka.
- Dell laddar produkten som är relaterad till servicemärken. Från den här sidan kan du välja att upptäcka uppdateringar automatiskt eller hitta dina drivrutiner själv. Klicka på fliken "Hitta det själv".
- Utvid nätverksavsnittet och ladda ner drivrutinerna. Om uppdateringen inte körs automatiskt, dubbelklicka för att köra den. Följ anvisningarna för att slutföra installationen och starta om datorn.
Metod 2: Släpp och förnya din IP-konfiguration
Om du antar att din enhet inte var tilldelad korrekt, avslutades en IP-adress eller tilldelningen. släpper den aktuella adressen och förnyar den och tillåter dig att slutföra en anslutning. Att göra detta
- Tryck på Windows-tangenten + R för att öppna Kör
- Skriv cmd och tryck på Enter för att öppna kommandotolken
- Skriv "ipconfig / release" i kommandotolken och tryck på ENTER.
- När snabbmeddelandet returneras, skriv " ipconfig / renew" och tryck sedan på Enter.
- Skriv Avsluta och tryck på ENTER för att stänga fönstret.
Metod 3: Återställ Winsock-katalogen och IPv6
Winsock hanterar alla ingångar och utgångar för dina internetapplikationer. Återställ Winsock återställer sitt standardbeteende. Återställning av IPv6 återställer också standardbeteendet mellan internetprotokollen.
PRO TIPS: Om problemet är med din dator eller en bärbar dator, bör du försöka använda Reimage Plus-programvaran som kan skanna förvaret och ersätta korrupta och saknade filer. Detta fungerar i de flesta fall där problemet uppstått på grund av systemkorruption. Du kan ladda ner Reimage Plus genom att klicka här- Tryck på Windows- tangenten och skriv cmd för att söka efter kommandotolken
- Högerklicka på cmd i sökresultaten och välj "Kör som administratör"
- Skriv in 'netsh winsock reset catalog' (utan citat) i kommandotolken och tryck på ENTER.
- Du kommer att bli ombedd att starta om datorn, men gör det inte ännu. Skriv nu i 'netsh int ipv6 återställ reset.log' och tryck på ENTER.
- Stäng alla fönster och starta om datorn
Metod 4: Inaktivera IPv6 för att tvinga din dator att använda IPv4
IPv6 är inte sannolikt att vara avgörande för de närmaste åren. Ditt internetproblem kanske därför inte handlar om IPv6. Om du inte behöver IPV6 för något, kan du försöka tvinga Windows att använda IPv4 istället. Windows * kan * och kommer att använda (föredragna) IPv6 om all annan utrustning och din Internetleverantör gör det. Jag skulle försöka ansluta till IPv4, som stöds av äldre utrustning och alla Internetleverantörer AFAIK. Här är en godkänd lista över Internetleverantörer som tillhandahåller IPv6-internetanslutning. Så här inaktiverar du IPv6 manuellt:
- Tryck på Windows-tangenten + R för att öppna Kör
- Skriv ncpa.cpl och tryck på Enter för att öppna fönstret nätverksanslutningar
- Högerklicka på din anslutning och välj egenskaper
- På fliken Nätverk rullar du ner till "Internet Protocol Version 6 (TCP / IPv6)"
- Avmarkera kryssrutan till vänster om den här egenskapen och klicka sedan på OK.
- Du kan behöva starta om datorn
Du kan också använda verktygen från Microsoft för att göra ovanstående automatiskt. Gå till den här sidan här och ladda ner verktyget "Prefer IPv4 over IPv6 i prefix policies" och kör det. Detta kommer att göra IPv4 som standard över IPv6. För att inaktivera IPv6 helt, använd verktyget "Inaktivera IPv6". Dessa åtgärder kan reverseras genom att använda fler verktyg från samma sida.
Metod 5: Inaktivera all brandvägg och antivirusprogram
Anti-virus som AVG och McAfee har varit beryktat för detta problem. Vissa av dessa brandväggsprogram kan ha installerats automatiskt tillsammans med annan programvara. Försök att inaktivera deras brandväggsinställningar från deras gränssnitt. Den bästa idén är att helt avinstallera dessa program.
- Tryck på Windows-tangenten + R för att öppna Kör
- Skriv appwiz.cpl och tryck enter för att öppna program och funktioner
- Leta efter McAfee, AVG och andra brandvägg och antivirusprogram
- Högerklicka på programmet du vill avinstallera och välj avinstallera
- Följ skärmuppmaningarna för att slutföra avinstallationen
Du kommer troligen att behöva ta bort eventuella återstående filer i antivirusprogram eller brandväggsprogram. Du kan se stegen här för att avinstallera mcafee. Du kan också ladda ner Revo Uninstaller Pro gratis provversion härifrån. Installera det, kör det, sök efter kvarstående filer och ta bort dem.
Metod 6: Återställ dina IP-inställningar med hjälp av Microsoft NetShell Utility
Du kan hoppa över problemet med att manuellt återställa din IP-konfiguration genom att använda det här verktyget från Microsoft för att återställa ditt nätverk.
- Ladda ner NetShell IP-återställningsverktyget härifrån
- Kör filen. Klicka på Nästa.
- Felsökaren skapar en återställningspunkt och sedan återställer din IP.
- Tryck på Nästa för att starta om datorn.
Metod 7: Blockera IPv6 inkommande anslutningar på Apple Airport
Om du använder Apple Airport Router kan du försöka ändra IPv6-läge till tunnel och blockera inkommande IPv6-anslutningar.
- Starta flygplatsverktyget;
- Välj Airport Express;
- Klicka på Avancerat;
- Välj IPv6;
- Byt IPv6-läge till tunnel;
- Kontrollera Block inkommande IPv6-anslutningar;
- Konfigurera IPv6 automatiskt.
- Starta om din dator
Det är också lämpligt att hålla routern från störningar från saker som mikrovågor som körs på samma frekvens. Om ditt internet kräver extra inloggningsinformation (konto / användarnamn + lösenord), se till att du har uppdaterad inloggningsinformation och att den har skrivits in korrekt. När allt annat misslyckas kan du göra en återställning av OS i Windows 10 eller en ominstallation i Windows 7. Här finns en artikel om ett relaterat problem med internetuppkoppling.
PRO TIPS: Om problemet är med din dator eller en bärbar dator, bör du försöka använda Reimage Plus-programvaran som kan skanna förvaret och ersätta korrupta och saknade filer. Detta fungerar i de flesta fall där problemet uppstått på grund av systemkorruption. Du kan ladda ner Reimage Plus genom att klicka här