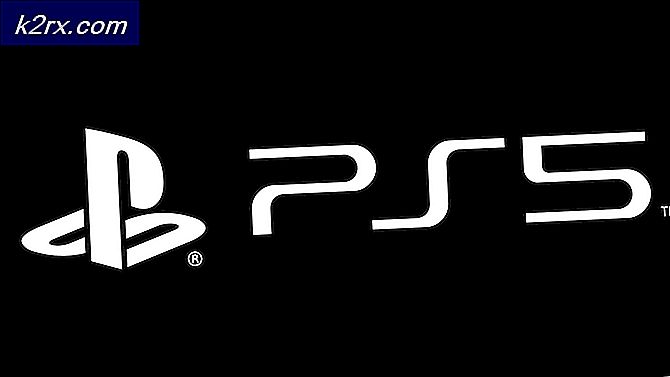Så här åtgärdar du Windows 10 Upgrade Error Code 0x80200056
Uppdateringsprocessen för Windows 10 har blivit ganska förenklad och användarna får automatiskt och automatiskt installerar nya uppdateringar. Windows 10 är definitivt en förbättring jämfört med de senaste Windows OS-versionerna och det ger ett nytt koncept till livet där smartphone och PC-strukturer och design börjar se mer ut.
Uppdatering av Windows 10 kan alltid orsaka massor av olika felkoder och att notera dem skulle definitivt ta en stund. Varje felkod orsakas oftast av något annat så att du aldrig vet precis vad det skulle ta för att åtgärda varje fel. Följ artikeln för att ta reda på vad du ska göra när du står inför detta fel i synnerhet.
Fixera Windows 10 Upgrade Error Code 0x80200056
Användare har rapporterat att den här felkoden oftast visas om användarna vill installera Preview Builds manuellt eller automatiskt. Dessa uppdateringar är en del av Windows Insider Program där användare kan testa nya byggnader och funktioner i Windows 10 före någon annan.
Felmeddelandet visas med Misslyckades att ladda ner den nya förhandsgranskningsbyggnaden, var god försök igen senare. 0x80200056 text som skrivs bredvid den och det låter dig inte ladda ner den nya förhandsgranskningen i Inställningar-appen >> Uppdatering och återställning >> Förhandsgranskning bygger. Ta reda på hur du åtgärdar det genom att följa anvisningarna nedan.
Lösning 1: En snabb snabbkorrigering av snabbmeddelanden
Användare som hade den här problemet rapporterade att de kunde klara det här problemet genom att använda det här kommandot, som lätt kunde åtgärda problemet. Den här åtgärden använder ett verktyg som heter BITS-administratör som hanterar Transfer Intelligence Transfer Service, vilket är en av kärntjänsterna för Windows Update. Följ anvisningarna nedan!
- Öppna Kommandotolk genom att söka efter det på Start-menyn. Högerklicka på den på listan över resultat och välj alternativet Kör som administratör. Du kan också öppna dialogrutan Kör och skriva in cmd och klicka på OK.
- Kopiera och klistra in kommandot nedan för att utföra det här kommandot. Se till att du klickar på Enter efteråt.
bitsadmin.exe / reset / allusers
- Starta om datorn och försök att köra uppdateringen igen.
Lösning 2: Kör System File Checker Tool och DISM
Det här problemet kan uppstå om några av de systemfiler som behövs för uppdateringen saknas antingen från ditt system eller om de är korrupta och inte kan nås. Detta gäller särskilt om felkoden visas bredvid ERROR_SXS_ASSEMBLY_MISSING-meddelandet. Se till att du följer anvisningarna nedan för att åtgärda det här.
- Kör DISM-verktyget (Deployment Image Servicing and Management). Det här verktyget är särskilt användbart om du vill kontrollera om ditt system är klart för följande uppdatering. Verktyget kan användas för att skanna och kontrollera din Windows-bild för fel och inkonsekvenser.
Om du vill titta på detaljerade instruktioner om hur du använder verktyget, kolla in vår artikel om ämnet: dism repair. - Använd verktyget SFC.exe (System File Checker) som nås via administrativ kommandotolkning (samma som DISM-verktyg). Verktyget kommer att skanna dina Windows-systemfiler för brutna eller saknade filer och det kan reparera eller ersätta filerna direkt. Det kan vara ganska användbart om du behöver dessa filer för uppdateringsprocessen eftersom ERROR_SXS_ASSEMBLY_MISSING visas om det finns ett problem med en av dina systemfiler.
Om du vill titta på detaljerade instruktioner om hur du använder verktyget, kolla in vår artikel om ämnet: sfc scan.
Lösning 3: Logga in med ditt konto
Användare har rapporterat att uppdateringen inte fungerar korrekt om du vill installera Preview Built men om du inte är inloggad med ditt insiderkonto.
För att bli en del av Windows Insider-programmet måste du registrera dig med ett specifikt Microsoft-konto som också ska användas på din dator. Byt konto till Insider en genom att följa stegen nedan.
- Klicka på Start-menyknappen längst ned till vänster på skärmen och klicka på ikonen för ditt nuvarande konto för att få fram snabbmenyn.
- Klicka på Utloggningsalternativet som ska vara det sista och vänta på inloggningsskärmen för att dyka upp.
- När inloggningsskärmen visas, välj ditt Insidarkonto, skriv in lösenordet och försök att uppdatera datorn igen.
Alternativ:
- Använd Ctrl + Alt + Del-tangentkombinationen för att få fram en blå skärm med flera användbara alternativ på skärmen. Välj alternativet Byt användare.
- När inloggningsskärmen visas, välj ditt Insidarkonto, skriv in lösenordet och försök att köra förhandsgranskningsuppdateringen igen.
Lösning 4: Kör diskreningsverktyget
För att uppdateringsprocessen skall kunna fortsätta smidigt måste du förbereda datorn för uppdateringen genom att se till att du kolla allt på listan som ska förbereda datorn för en uppdatering.
Vissa användare har rapporterat att det bara går att köra verktyget Diskrening som lyckades hjälpa dem att åtgärda problemet nästan omedelbart. Det verkar som om din lagringsenhet måste vara väl optimerad, speciellt för större uppdateringar. Det kan också inträffa om hårddisken inte har tillräckligt med utrymme för att installera uppdateringen korrekt, men att köra det här verktyget tar hand om det också.
- Klicka på antingen Start-menyknappen i det övre hörnet av aktivitetsfältet eller klicka på Sök-knappen bredvid den. Skriv in Diskrensning och välj det från listan över resultat.
- Diskrening kommer först att skanna datorn för onödiga filer och det kommer att leda dig till valet av vilka filer du vill radera. Klicka på varje alternativ och läs beskrivningen nedan. Om du väljer att ta bort dessa filer markerar du rutan bredvid filerna.
- Klicka på OK för att fortsätta med processen. När verktyget är klart, försök att köra uppdateringen igen.
Alternativ: Du kan också köra verktyget Diskrening med hjälp av Kommandotolken om du är bekväm med det här alternativet. Men du måste ta reda på bokstäverna på hårddiskpartitionerna så att du kan veta vilken enhet du vill städa upp.
- Klicka på Start-menyn och skriv in Kommandotolken. Du kan också öppna dialogrutan Kör och skriva in cmd och klicka på OK.
- Kopiera och klistra in följande kommando i kommandotolken. Drivplatshållaren ska ersättas med bokstaven som representerar partitionen du vill rengöra.
c: \ windows \ SYSTEM32 \ cleanmgr.exe / dDrive
- Prova att köra uppdateringen igen.
Lösning 5: Utför en ren start
Att utföra en ren start är en process där du kör dina Windows genom att bara använda de mest grundläggande objekten utan några ytterligare startalternativ. Den här metoden är idealisk för att köra Windows-uppdateringar eftersom du inte ser till att ingen av de bakgrundsapplikationer du har installerat stör inte processen.
Läs mer om hur du utför en ren start på Windows 8, 8.1 och 10 genom att klicka här för att öppna vår artikel om ämnet. Om du kör Windows 7 eller Vista, besök den här artikeln för att uppnå detta.
Lösning 6: Återställ Windows Update-komponenter
Denna metod är något avancerad och det tar ett tag att uppnå det. Däremot har användarna rapporterat att även om de andra metoderna misslyckades, kunde återställningen av komponenterna fortfarande lösa problemet.
Innan du fortsätter med den här lösningen rekommenderas att du stänger alla dina körprogram och det är lämpligt att skapa en säkerhetskopia av ditt register bara om något går väldigt fel när du redigerar det. Säkerhetskopiera ditt register genom att följa anvisningarna i våra säkerhetskopieringsregisterinställningar.
- Låt oss fortsätta med lösningen genom att döda följande tjänster som är kärntjänsterna relaterade till Windows Update: Bakgrunds Intelligent Transfer, Windows Update och Cryptographic Services. Inaktivera dem innan vi börjar är avgörande om du vill att resten av stegen ska fungera smidigt.
- Sök efter Kommandotolken, högerklicka på den och välj alternativet Kör som administratör. Kopiera och klistra in följande kommandon och se till att du klickar på Enter efter varje.
nätstoppbitar
net stopp wuauserv
netstopp appidsvc
nätstopp cryptsvc
- Efter det måste du radera vissa filer som ska raderas om du vill fortsätta med att återställa uppdateringskomponenterna. Detta görs också via Kommandotolk med administrativa behörigheter.
Del% ALLUSERSPROFILE% \ Application Data \ Microsoft \ Network \ Downloader \ qmgr * .dat
- Följande steg kan hoppas om det inte är sista utväg. Detta steg anses vara det aggressiva tillvägagångssättet, men det kommer definitivt att återställa din uppdateringsprocess från sin kärna. Så vi kan rekommendera att du provar detta. Det har föreslagits av många människor på forum på nätet.
- Ändra namnet på mapparna SoftwareDistribution och catroot2. För att göra detta, kopiera och klistra in följande kommandon vid en administrativ kommandotolk och klicka på Enter när du kopierar var och en.
Ren% systemroot% \ SoftwareDistribution SoftwareDistribution.bak
Ren% systemroot% \ system32 \ catroot2 catroot2.bak
- Följande kommandon hjälper oss att återställa BITS (Background Intelligence Transfer Service) och wuauserv (Windows Update Service) till deras standard säkerhetsbeskrivningar. Se till att du inte ändrar kommandona nedan så det är bäst om du bara kopierar dem.
exe sdset bitar D: (A ;; CCLCSWRPWPDTLOCRRC ;; SY) (A ;; CCDCLCSWRPWPDTLOCRSDRCWDWO ;; BA) (A ;; CCLCSWLOCRRC ;; AU) (A ;; CCLCSWRPWPDTLOCRRC ;;; PU)
ex-sdset wuauserv D: (A ;; CCLCSWRPWPDTLOCRRC ;; SY) (A ;; CCDCLCSWRPWPDTLOCRSDRCWDWO ;; BA) (A ;; CCLCSWLOCRRC ;; AU) (A ;; CCLCSWRPWPDTLOCRRC ;;; PU)
- Låt oss navigera tillbaka till System32-mappen för att fortsätta med lösningen till hands.
cd / d% windir% \ system32
- Eftersom vi helt har återställt BITS-tjänsten måste vi omregistrera alla filer som är nödvändiga för att tjänsten ska kunna köras och fungera smidigt. Men varje fil kräver ett nytt kommando för att göra det omregistrera sig så processen kan sluta vara längre än vad du är van vid. Kopiera kommandona en efter en och se till att du inte lämnar någon av dem. Här är en lista över filer som måste omregistreras tillsammans med motsvarande kommandon bredvid dem.
- Vissa filer kan ha lämnats efter dessa processer så vi ska leta efter dem i det här steget. Öppna Registry Editor genom att skriva regedit i antingen sökfältet eller dialogrutan Kör. Navigera till följande nyckel i Registerredigeraren:
HKEY_LOCAL_MACHINE \ COMPONENTS
- Klicka på komponentnyckeln och kolla höger sida av fönstret för följande tangenter. Ta bort alla om du hittar någon av dem.
PendingXmlIdentifier
NextQueueEntryIndex
AdvancedInstallersNeedResolving
- Nästa sak vi ska göra är att återställa Winsock genom att kopiera och klistra in följande kommando tillbaka till administrativa kommandotolken:
netsh winsock reset
- Om du kör Windows 7, 8, 8.1 eller 10, kopierar du följande kommando med en kommandotolk och trycker på Enter-tangenten:
netsh winhttp återställd proxy
- Om alla steg ovan har gått igenom smärtfritt kan du nu starta om de tjänster du dödade i första steget genom att använda kommandona nedan.
netto startbitar
netto start wuauserv
netto start appidsvc
netto start cryptsvc
- Starta om datorn efter att ha följt alla steg som anges.
Lösning 7: Kör felsökaren för Windows Update
Windows kommer förberedd när det gäller att lösa problem som rör olika aspekter av din dator. Felsökare som är förinstallerade på din dator är inte säkra på att lösa ditt problem, men de kan definitivt hjälpa dig åtminstone att ta reda på vad problemet är så att du eventuellt kan skicka in det till Microsoft eller att du kan förklara för någon mer erfaren.
Dessutom, om problemlösningen är uppenbar, kan felsökaren föreslå en lösning eller det kan till och med försöka fixa problemet automatiskt vilket är bra, särskilt för oerfarna användare.
- Öppna appen Inställningar genom att klicka på Start-knappen och sedan på växelsymbolen precis ovanför. Du kan också söka efter det.
- Öppna avsnittet Uppdatera och säkerhet och navigera till felsökningsmenyn.
- Först och främst, klicka på alternativet Windows Update och följ anvisningarna på skärmen för att se om det är något fel med Windows Update-tjänster och processer.
- När felsökaren har slutförts, navigerar du till felsökningsavsnittet igen och öppnar felsökaren för Internetanslutningar.
- Kontrollera om problemet är löst.
PRO TIPS: Om problemet är med din dator eller en bärbar dator, bör du försöka använda Reimage Plus-programvaran som kan skanna förvaret och ersätta korrupta och saknade filer. Detta fungerar i de flesta fall där problemet uppstått på grund av systemkorruption. Du kan ladda ner Reimage Plus genom att klicka här