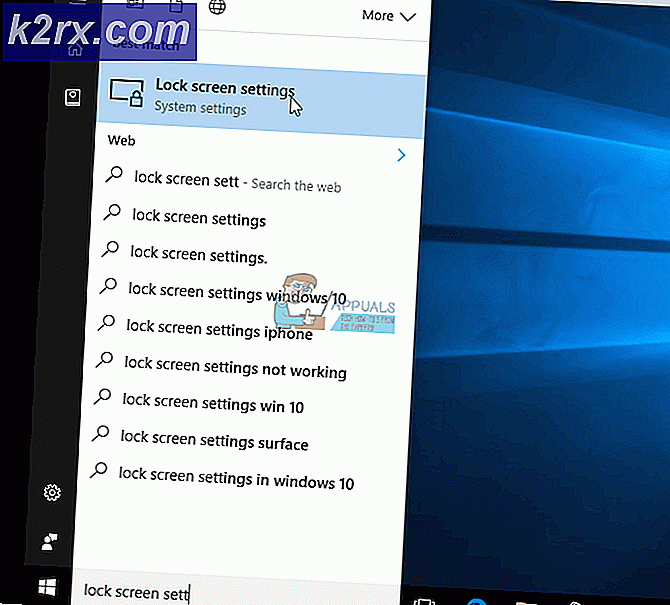Fix: En webbsida saktar ner din webbläsare
Efter en senaste uppdatering för Firefox-webbläsaren har användarna rapporterat att webbläsaren började sakta ner betydligt innan felsökningen från titeln visas. Problemet är inte enbart för Windows-användare bara eftersom Mozilla Firefox-användare från andra plattformar också klagade över det fel som uppstod för dem.
Det finns flera metoder som människor har använt för att få webbläsaren att fungera korrekt igen och alla dessa metoder finns listade i den här artikeln. Se till att du följer dem alla för att lösa ditt problem!
Lösning 1: Inaktivera Adobe Flash Protected Mode
Denna lösning som riktar sig till personer som använder 32-bitars datorer eftersom det här alternativet inte ens finns i webbläsaren som körs på 64-bitars versioner av Windows. Det skyddade läget är utformat för att hålla dig trygg från inkräktare och onda attacker, men även folk på Mozilla erkänner att det kan orsaka ständiga kraschar och fel som den här. Det är därför du kan inaktivera det och kontrollera om det kommer att lösa ditt problem.
För 64-bitars Windows-användare finns en annan metod som ligger under den här och den är lite mer avancerad.
- Öppna din Mozilla Firefox-webbläsare genom att dubbelklicka på dess ikon på skrivbordet eller genom att söka efter det på Start-menyn.
- Klicka på menyknappen längst upp till höger i webbläsarens fönster och klicka på Add-Ons.
- I den högra rutan på skärmen, leta reda på och klicka på alternativet Plugins för att visa den fullständiga listan över plugins installerade i din webbläsare. Klicka på Alternativ bredvid Shockwave Flash-posten och ta bort kryssrutan bredvid Aktivera Adobe Flash-skyddad lägesinmatning.
- Kontrollera om problemet är löst efter att du har startat om webbläsaren.
Windows 64-bitars OS-användare:
- Öppna din File Explorer och försök att navigera till den här platsen från antingen Min dator eller Den här datorn:
C: \ Windows \ SysWOW64 \ Macromed \ Flash
- Om du inte kan se några av mapparna i processen beror det på att de dolda filerna är inaktiverade från ditt system och du måste aktivera visningen av dem.
- Klicka på fliken Visa på Filutforskarens meny och klicka på kryssrutan Dolda objekt i fältet Visa / dölj. Filutforskaren visar de dolda filerna och kommer ihåg det här alternativet tills du ändrar det igen.
- Leta reda på en fil med namnet mms.cfg. Högerklicka på den och välj Redigera. Observera att du måste ha administratörsbehörighet för att kunna göra det. Om filen inte existerar högerklickar du var som helst i Flash-mappen och väljer Ny >> Textfil. Spara filen som mms.cfg och sätt alternativet Spara som typ till Alla typer.
- Hur som helst öppnar du mms.cfg-filen och lägger följande rad längst ner i dokumentet:
ProtectedMode = 0
- Spara ändringarna och stäng anteckningsblocket. Den här ändringen kommer endast att tillämpas när Flash-pluginet helt inte används vilket innebär att du måste stänga Firefox och vänta på några minuter.
Lösning 2: Rensa Firefox 'Browsing Data
Om en korrupt fil lyckades hitta sin väg på din dator via webbläsningsdata som Firefox använder, kan det förväntas se någon förändring i prestanda. Det här kan bara åtgärdas genom att bli av med den här filen, så se till att du gör det genom att ta bort Firefox-webbläsningsdata, till exempel cookies, tillfälliga filer etc.
- Öppna din Mozilla Firefox-webbläsare genom att dubbelklicka på dess ikon på skrivbordet eller genom att söka efter det på Start-menyn.
- Klicka på biblioteksknappen längst upp till höger i webbläsarens fönster (vänster från menyknappen) och klicka på Historik >> Rensa ny historik
- Det finns flera alternativ för dig att ställa in. Under Alternativet Tid för att rensa, välj Alt genom att klicka på pilen som öppnar listrutan.
- Klicka på pilen bredvid Detaljer där du kan se precis vad som ska raderas när du väljer alternativet Rensa historik. Historia på Firefox betyder mycket mer än vad den gör på Chrome, eftersom historien i Firefox innehåller cookies, tillfälliga data etc.
- Vi rekommenderar att du väljer minst Browsing & Download History, Cookies, Cache och Active Logins innan du klickar på Rensa nu. Vänta på att processen avslutas och starta om din webbläsare. Kontrollera om problemet är borta nu.
Lösning 3: Uppdatera grafikkortsdrivrutinen
Att ha uppdaterade drivrutiner är ett måste även om du inte har några problem för tillfället eftersom föråldrade drivrutiner bara kan skapa sådana problem. Den här gången kan grafikkortets drivrutin skyllas om du använder din webbläsare för att besöka grafikkonsumtionella webbplatser. Uppdatera drivrutinen och kontrollera om problemet fortfarande visas.
PRO TIPS: Om problemet är med din dator eller en bärbar dator, bör du försöka använda Reimage Plus-programvaran som kan skanna förvaret och ersätta korrupta och saknade filer. Detta fungerar i de flesta fall där problemet uppstått på grund av systemkorruption. Du kan ladda ner Reimage Plus genom att klicka här- Välj Start-knappen, skriv Enhetshanteraren och välj den från listan över resultat. Du kan också använda tangentkombinationen Windows Key + R för att öppna dialogrutan Kör, där du kan skriva esc innan du klickar på OK.
- Expandera en av kategorierna för att hitta namnet på din enhet, högerklicka (eller tryck och håll) och välj alternativet Uppdatera drivrutin. För grafikkort, expandera kategorin Display adapters, högerklicka på grafikkortet och välj Update Driver.
- Välj Sök automatiskt för uppdaterad drivrutinsprogramvara och följ anvisningarna på skärmen för att installera den.
Om det inte hjälper dig kan du också besöka tillverkarens webbplats som gjorde ditt grafikkort och ladda ner den senaste drivrutinen från deras webbplats. De tillhandahåller vanligtvis hjälp när det gäller att välja rätt drivrutin för ditt system. Också ibland uppdateras nya drivrutiner på tillverkarens webbplats innan det visas i Windows automatisk sökning.
Efteråt är det alltid bra att kontrollera om Firefox-videoinställningarna är okej genom att följa stegen nedan:
- Öppna din Mozilla Firefox-webbläsare genom att dubbelklicka på dess ikon på skrivbordet eller genom att söka efter det på Start-menyn.
- Skriv in följande adress i adressfältet eller kopiera den bara. Klicka på Enter när du är klar:
ca: preferenser # integritet
- Navigera till avsnittet Tillstånd längst ner i fönstret och kolla om det finns ett kryssrutan bredvid Hindra åtkomsttjänster från att få åtkomst till ditt webbläsaralternativ. Om kryssrutan inte finns finns det själv.
- Navigera till toppen av det här fönstret till Allmänt >> Prestanda och försök avmarkera alla alternativ. Ändra den rekommenderade storleken lägre men gå inte under 2. Försök att justera dessa inställningar tills du slår den precis rätt.
Lösning 4: Ett fel inträffar med YouTube
Om det här problemet bara uppstår med YouTube, kan det bero på deras nya design som kan vara buggy ibland. Det är också mycket resurskrävande och återgår tillbaka till den gamla versionen av YouTube. Det kan bara lösa problemet direkt för dig.
- Öppna din Mozilla Firefox-webbläsare genom att dubbelklicka på dess ikon på skrivbordet eller genom att söka efter det på Start-menyn. Skriv in youtube.com-adressen i adressfältet eller kopiera den bara.
- Hitta profilbildsikonen längst upp till höger i fönstren och klicka på pilen och peka nedåt.
- Leta upp alternativet Återställ gammalt Youtube från rullgardinsmenyn. Svar på Googles frågeformulär om orsaken till att du byter till den gamla versionen av webbplatsen och kontrollera om Youtube fortfarande visar samma felmeddelande.
Lösning 5: Inaktivera två inställningar i om :: config
Inaktivera dessa inställningar i config lyckades lösa problemet för flera användare som upplevde det. Det är därför du kan hitta lösningen på de flesta tekniska bloggar som täckte detta problem. Följ anvisningarna och lycka till.
- Öppna din Mozilla Firefox-webbläsare genom att dubbelklicka på dess ikon på skrivbordet eller genom att söka efter det på Start-menyn.
- Skriv in följande adress i adressfältet eller kopiera den bara. Klicka på Enter när du är klar:
about: config
- Sök efter processHang i sökfältet högst upp på sidan och du ska kunna se två poster som heter dom.ipc.processHangMonitor och dom.ipc.reportProcessHangs. Dubbelklicka på båda dessa poster och ändra statusen från sant till falskt.
- Spara ändringarna och starta om webbläsaren för att kunna tillämpa dem. Kontrollera om problemet är löst.
PRO TIPS: Om problemet är med din dator eller en bärbar dator, bör du försöka använda Reimage Plus-programvaran som kan skanna förvaret och ersätta korrupta och saknade filer. Detta fungerar i de flesta fall där problemet uppstått på grund av systemkorruption. Du kan ladda ner Reimage Plus genom att klicka här