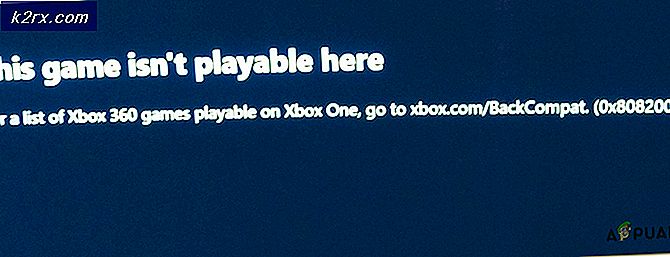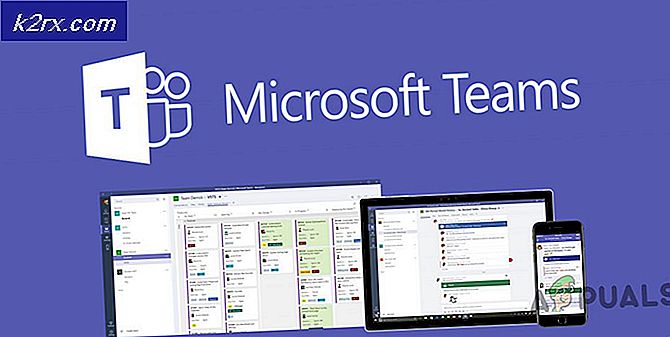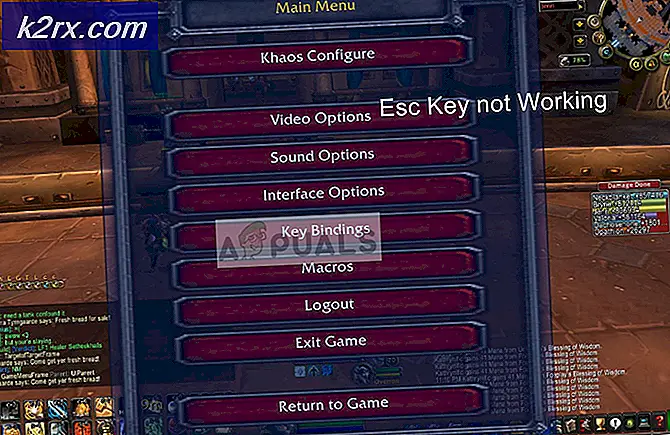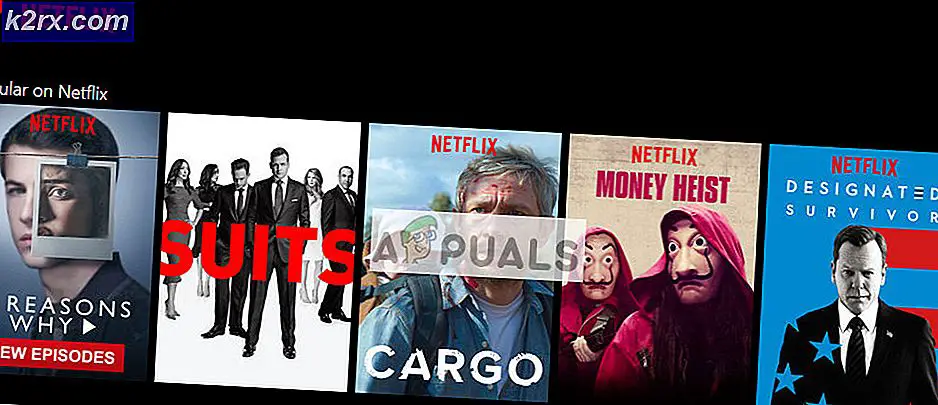Fix: iTunes spelas inte via hörlurar
Vissa användare rapporterar att de inte kan spela ljud genom sina hörlurar när de använder iTunes. De flesta drabbade användare rapporterar att ljudet fortfarande kommer ut ur högtalarna (även när hörlurarna är inkopplade). Allt annat, inklusive Youtube, standardmusikappen och till och med spel matar ut ljud genom hörlurarna. Problemet rapporteras ofta i flera Windows-versioner inklusive Windows 7, Windows 8 och Windows 10.
Vad orsakar "Hörlurarna fungerar inte på iTunes-problemet"?
Vi undersökte just denna fråga genom att titta på olika användarrapporter och de reparationsstrategier som de använde för att få felet löst. Baserat på våra undersökningar finns det flera potentiella synder som kan utlösa just detta felmeddelande:
Om du letar efter sätt att lösa detta felmeddelande kommer den här artikeln att ge dig flera felsökningsstrategier som andra användare i en liknande situation har använt för att få problemet löst.
För bästa resultat, följ metoderna nedan i den ordning de presenteras eftersom de ordnas efter effektivitet och svårighetsgrad. En av dem kommer säkert att lösa problemet i just ditt scenario.
Metod 1: Ansluta hörlurar innan du startar iTunes
Om du letar efter en snabb lösning kan problemet med att starta (ansluta) hörlurarna innan du startar iTunes-appen lösa automatiskt. Detta tvingar applikationen att känna igen den ljudutgång som för närvarande är aktiv under initialiseringsprocessen.
Flera berörda användare har bekräftat att denna procedur är effektiv för både desktop-appen och UWP (Universal Windows Platform) version.
Detta är dock bara en lösning och du måste komma ihåg att göra detta varje gång du vill lyssna på musik via Windows iTunes-appen.
Om du vill ha en permanent fix som säkerställer att iTunes-ljud kommer ut ur dina hörlurar så fort du ansluter dem, gå ner till nästa metod nedan.
Metod 2: Ändra standardljud till direktljud
Flera berörda användare har rapporterat att de lyckades åtgärda problemet genom att gå till inställningsmenyn och ändra standardplattformen Play Audio till Direct sound. Detta tvingar applikationen att dynamiskt byta till alla nya enheter som är inkopplade under uppspelningssessionen.
Den här proceduren bekräftas vara effektiv i Windows 7, Windows 8 och Windows 10. Du bör kunna följa stegen nedan oavsett om du använder skrivbordet eller UWP-appen.
Här är vad du behöver göra:
- Öppna iTunes och gå till Redigera> Inställningar med menymen längst upp.
- Inuti Uppspelningsinställningar menyn, gå till Uppspelning flik.
- Ändra rullgardinsmenyn associerad med Spela upp ljud med till Direkt ljud. Klicka sedan Ok för att spara ändringarna.
- Starta om iTunes-appen, anslut dina hörlurar / headset och spela upp ljud. Du borde nu kunna höra ljud som kommer ut ur dem.
Om du fortfarande inte kan höra något ljud från hörlurarna medan du spelar ljud på iTunes, gå ner till nästa metod nedan.
Metod 3: Ändra standarduppspelningsenhet
En annan potentiell orsak som kan orsaka att ljuduppspelningen misslyckas på iTunes är om hörlurarna inte är inställda som standardenhet inuti Ljud inställningsmenyn. Flera berörda användare har rapporterat att ljudproblemet löstes efter att de ställt in sina hörlurar som Standarduppspelning enhet.
Här är vad du behöver göra:
- Tryck Windows-tangent + R att öppna upp en Springa dialog ruta. Skriv sedan “mmsys.cpl”Och tryck Stiga på för att öppna upp Ljud inställningsskärmen.
- När du väl kommer in i Ljudinställningar högerklicka på hörlurarna och välj Ange som standardenhet.
- Starta om iTunes och se om ljudet har fixats.
Om du fortfarande inte hör ljud som kommer ut ur hörlurarna, gå ner till nästa metod nedan.
Metod 4: Installera om iTunes-appen
Som det visar sig kan ljuduppspelningskomponenten också påverkas om iTunes-mappen innehåller skadade filer. Detta kan inträffa om du har att göra med en skadlig programinfektion eller efter att en antivirussökning har tagit bort vissa filer från iTunes-installationsmappen.
I det här fallet kan du lösa problemet genom att installera om iTunes-programmet. Stegen för att göra detta kommer dock att vara olika beroende på vilken version av iTunes-applikationen du installerade (skrivbordsversionen eller UWP-versionen).
På grund av detta skapade vi två separata guider som hjälper dig att installera om iTunes-appen. Se till att följa stegen som är tillämpliga på iTunes-programmet som du använder.
Installera om Desktop-versionen av iTunes
- Tryck Windows-tangent + R att öppna upp en Springa dialog ruta. Skriv sedan “appwiz.cpl”Och tryck Stiga på för att öppna upp Program och funktioner fönster.
- Inuti Program och funktioner skärm, bläddra ner genom listan över applikationer, högerklicka på iTunes-appen och välj Avinstallera (eller använd åtgärdsmenyn ovan). Följ sedan anvisningarna på skärmen för att slutföra avinstallationsprocessen.
- Avinstallera resten av kompletterande Apple-programvara enligt samma procedur. Se till att du avinstallerar allt som har Apple Inc. listas som utgivare (inklusive Apple Mobile Device Support, Apple Application Support, och Apple Software Update).
- Starta om datorn när alla Apple-applikationer har avinstallerats.
- Besök nästa länk vid nästa start (här) från din webbläsare och klicka på Windows (under Letar efter andra versioner).
- Rulla ner till början av sidan och klicka på Ladda ner nu (64-bitars).
- När nedladdningen är klar öppnar du den körbara installationen och följer anvisningarna på skärmen för att slutföra installationsprocessen.
- När installationen är klar startar du om datorn igen och ser om problemet har lösts.
Installera om UWP-versionen (Universal Windows Platform) av iTunes
- Tryck Windows-tangent + R för att öppna en kördialogruta. Skriv sedan “ms-inställningar: appsfeatures”Och tryck Stiga på för att öppna Appar och funktioner solbränna av inställningar app.
- När du når Appar och funktioner menyn, använd sökfunktionen under Appar och funktioner att leta efter "iTunes“. Klicka sedan på Avancerade alternativ (under iTunes).
- Inuti Avancerade alternativ iTunes-menyn, rulla ner till Återställa och klicka på Återställa knapp.
- Klicka på knappen vid bekräftelsemeddelandet Återställa knappen igen för att påbörja återställningsprocessen. När du har gjort det kommer appen att installeras om och återställas till standardinställningarna. Du har hämtat lokalt media och spellistor påverkas inte.
- När återställningsförfarandet är klart öppnar du iTunes igen och ser om problemet har lösts.
Om den här proceduren inte tillät dig att lyssna på iTunes-musik via hörlurarna, gå ner till nästa metod nedan.
Metod 5: Installera om ljuddrivrutinen och / eller USB-styrdrivrutinen
Om du stöter på det här problemet (till viss del) med andra applikationer är det troligt att du har att göra med en felaktig ljuddrivrutin. Ett annat potentiellt scenario (om du använder ett headset som ansluts via USB) är att USB-styrdrivrutinen inte känner igen enheten ordentligt.
Flera berörda användare har rapporterat att problemet löstes efter att de installerade om drivrutinen för ljud och / eller USB-styrdrivrutinen.
Här är en snabbguide om hur du gör detta:
- Tryck Windows-tangent + R att öppna upp en Springa dialog ruta. Skriv sedan “devmgmt.msc”Och tryck Stiga på att öppna upp Enhetshanteraren.
- Inuti Enhetshanteraren, expandera Ljud-, video- och spelkontroller rullgardinsmenyn. Sedan, precis på varje Ljud enhet listas under där och välj Avinstallera. Klicka på på vid bekräftelsemeddelandet Avinstallera för att påbörja avinstallationen.
- Expandera Universal Serial Bus-styrenhetrullgardinsmenyn och installera alla Värdkontroll som du ser där.
Notera: Steg 3 är inte nödvändigt om hörlurarna ansluts via uttaget.
- Starta om datorn när alla drivrutiner har avinstallerats. Vid nästa start identifierar och installerar Windows automatiskt de saknade drivrutinerna.
- Anslut hörlurarna och låt den första installationen slutföras (om de ansluts via USB). Om problemet orsakades av en felaktig drivrutin borde du nu kunna höra via hörlurarna.