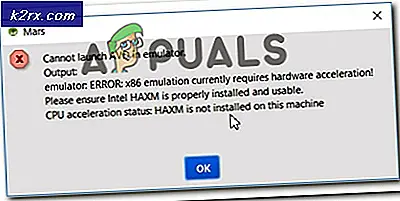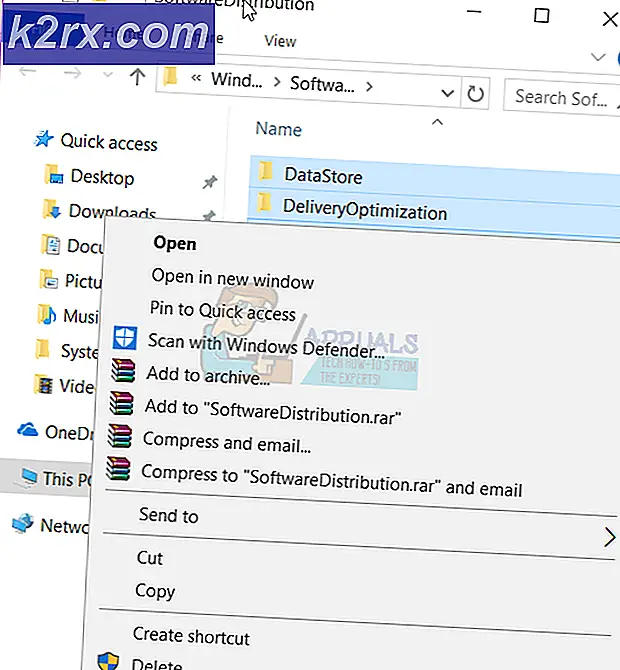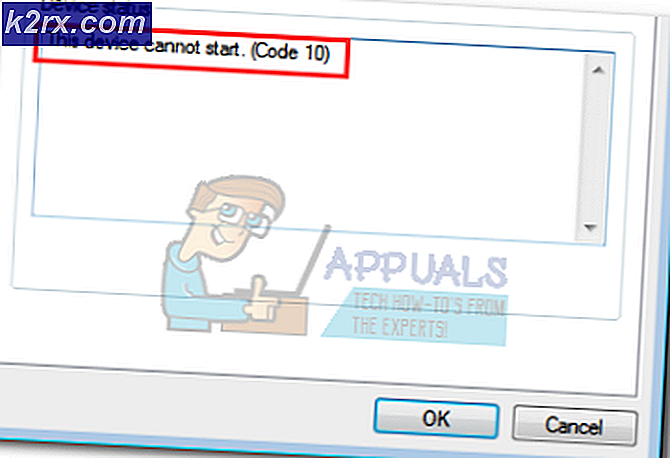Hur ändrar jag namn på Microsoft Teams?
Microsoft Teams är en pålitlig produkt som erbjuds av Microsoft som dess andra tjänster, men nyligen har användare rapporterat över supportforum för att fråga om metoden för att ändra profilnamnet i Microsoft Teams-applikationen. Metoderna är ganska enkla, men inte alla är tekniskt starka och en annan anledning till denna tvetydighet är att vissa människor har ett Microsoft O365-utbildningskonto som inte tillåter användarna att ändra namn direkt utan endast via adminportal, därför har vi tillhandahållit metoder för att ändra namnet på Microsoft Teams i detalj nedan. En sak att notera är att metoden för att ändra profilnamnet kan variera beroende på vilken enhet eller applikationstyp du använder, dvs. mobilapp, webbversion eller via admin.
Därför ges metoder enligt följande version av Microsoft Teams som du använder på din enhet:
Metod 1: Ändra MS Teams profilnamn (webbversion)
I det här fallet är metoden fokuserad på Windows-operativsystemet. Användaren måste se till att ha den senaste Microsoft Teams-klienten för att undvika godtyckliga fel. Följ stegen nedan:
- Öppna den officiella Microsoft Office-inloggningssidan via din webbläsare. Detta tar dig till inloggningsfönstret.
Notera: Microsoft Teams stöds för närvarande endast för användning i Google Chrome, Microsoft Edge, Mozilla Firefox och Internet Explorer 11. Om du använder någon annan webbläsare, dvs Opera, överväg sedan att byta till en av de nämnda webbläsarna för att undvika problem. - Ange dina inloggningsuppgifter för ditt Microsoft-konto för att logga in på MS Teams.
- Klicka på Använd webbappen istället alternativ. Detta tar dig till MS Teams online-webbapplikation.
- Klicka på Avatar (Ditt namn initialer om du inte har laddat upp en profilbild) längst upp till höger> Mitt konto. Detta tar dig till dina kontoinställningar, dvs personlig information, sekretessinställningar och säkerhetsinställningar etc.
- Välj nu Personlig information för att redigera din kontaktinformation och information. Detta tar dig till fönstret som innehåller önskade konfigurationsinställningar.
- Klick Redigera bredvid avsnittet Om för att ändra ditt visningsnamn. Skriv in det namn du vill ställa in. Efter några sekunder ska ditt namn nu ändras.
Notera: Om du inte kan ändra ditt namn här betyder det att du har ett pedagogiskt O365-konto och den här informationen hanteras av Office 365-administratören. I den här situationen kan du behöva kontakta administratören, låta honom logga in på Office 365 Admin-center och sedan hitta ditt namn för att ändra din information efter att du har klickat på Användare. När det är klart kommer ändringar i allmänhet att träda i kraft inom 24 timmar i detta fall.
Metod 2: Ändra profilnamn för MS Teams (Android och iOS)
I det här fallet är metoden fokuserad på de mobila operativsystemen som är två i antal, dvs Android och iOS. Användaren måste se till att ha den senaste Microsoft Teams mobilapplikationen för att undvika godtyckliga fel. Följ de givna procedurerna beroende på vilken mobil du äger.
För Android-användare:
- Öppna Microsoft Teams-app. Som standard kommer du till startskärmen (endast om du redan hade loggat in).
- Klicka på trefältsikonen längst upp till vänster för att visa fliken avancerade alternativ. Tryck sedan på din Avatar (Ditt namn initialer om du inte har laddat upp en profilbild) längst upp till vänster.
- Klicka nu på Redigera (pennaikon) längst upp till höger för att ändra ditt visningsnamn. Skriv in namnet du vill ställa in och tryck på kryssmarkeringen på tangentbordet på skärmen. Ditt namn ska nu ändras.
För iOS-användare:
- Öppna Microsoft Teams-app. Som standard tar det dig till startskärmen (endast om du redan hade loggat in).
- Klicka på trefältsikonen längst upp till vänster för att visa fliken avancerade alternativ. Tryck sedan på inställningar.
- Knacka på Profil och sedan vidare Redigera. Detta gör att du kan visa alternativ för att ändra ditt namn.
- Knacka på Redigera namn för att ändra ditt namn. Skriv in namnet du vill ställa in och tryck på Klar. Ditt namn ska nu ändras. Du kan också trycka på ditt namn direkt för att redigera det.