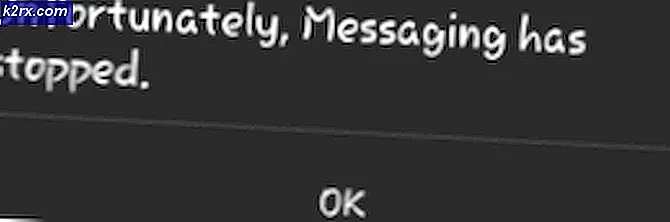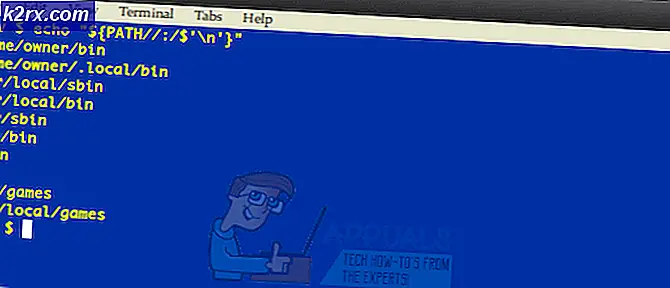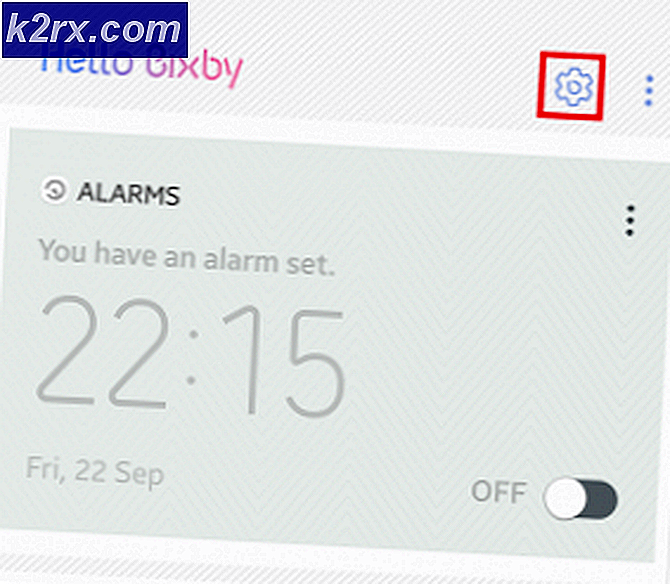Fix: Netflix håller frysning
Netflix är ett av världens största online-strömmande företag som tillhandahåller TV-program och filmer för att du ska kunna strömma på dina enheter. Det har funnits i över två decennier och eftersom det är webbaserat, försöker det alltid att släppa fler program och lägga till mer kompatibilitet.
Inte så länge sedan släppte Netflix en Windows-applikation där du kan få samma upplevelse som webbläsare. Det har till och med en viss tilläggsfunktion som att välja vilken kvalitet du vill strömma i. Det ger dig även möjlighet att ladda ner filmen så att du kan titta på den i bra kvalitet även när det inte finns något lämpligt nätverk.
Nyligen har det varit många problem i samband med Windows-appen. en av dem Netflix fryser in i mellan eller det orsakar att din dator kraschar utan några uppenbara symptom. Eftersom detta är ett mycket generiskt fel kan orsaken till detta beteende variera mycket. Därför kan dessa lösningar inte fungera för alla, men kan faktiskt fixa problemet för vissa.
Lösning 1: Installera om programmet igen
Innan vi går vidare till fler tekniska lösningar, försöker vi installera om programmet och se om det här åtgärdar problemet. Som du kanske vet, kräver Netflix lite DLL och Flash-innehåll för att strömma ditt innehåll sömlöst. De nödvändiga filerna som inte finns kan orsaka problem och orsaka frysproblemet.
- Tryck på Windows + S, skriv inställningar i dialogrutan och öppna Windows Inställningar. En gång i inställningar öppnar du underrubriken Apps .
- Sök efter Netflix från listan över alternativ. Klicka på den och välj Avinstallera . Observera att du kommer att behöva din behörighet när du installerar om appen, så att du får dem till hands.
- Navigera till Windows Store och hämta programmet igen. Efter nedladdning, logga in med hjälp av dina uppgifter och testa om problemet har lösts.
En annan lösning för att tvinga systemet att installera de nödvändiga komponenterna för att köra är att installera applikationen Flixter . Den är lätt tillgänglig på internet och installerar de nödvändiga DLL- och VC-filerna. Om det fortfarande inte fungerar kan du försöka hämta och installera filerna PlayReadyClient2 DLL och VCLibs120 manuellt .
Lösning 2: Uppdatering av grafikkdrivrutiner
Vi kan försöka uppdatera grafikdrivrutinen och se om det tvingar Netflix att bli fryst. Det kan vara möjligt att din grafikdrivrutin inte är korrekt konfigurerad eller föråldrad. Vi måste helt radera alla drivrutinsfiler innan vi installerar den nya drivrutinen. Därför måste vi använda verktyget Display Driver Uninstaller. Du kan enkelt ladda ner verktyget via internet.
- Efter installation av Display Driver Uninstaller (DDU), starta datorn till säkert läge . Du kan lära dig hur du startar datorn i säkert läge genom att läsa vår artikel om den.
- När du startat datorn i säkert läge startar du programmet som just installerades.
- När du har startat programmet väljer du det första alternativet Rengör och starta om . Applikationen avinstallerar automatiskt de installerade drivrutinerna och startar om datorn på nytt.
- Starta datorn i normalt läge, tryck på Windows + R, skriv devmgmt. msc i dialogrutan och tryck på Enter. Förmodligen kommer standarddrivrutinerna att installeras. Om inte, högerklicka på något tomt utrymme och välj Skanna efter hårdvaruändringar .
- Nu finns det två alternativ. Endera kan du söka online för den senaste drivrutinen som finns tillgänglig för din hårdvara från tillverkarens webbplats, till exempel NVIDIA etc. (och installera manuellt) eller du kan låta Windows installera den senaste versionen själv (sök efter uppdateringar automatiskt).
- Vi tar en titt på att installera manuellt. Högerklicka på hårdvaran och välj Uppdatera drivrutin . Välj det första alternativet Sök automatiskt för uppdaterad drivrutinsprogram. Välj det andra alternativet om du uppdaterar manuellt och välj Bläddra efter drivrutin och navigera till den plats där du hämtade.
- Starta om datorn efter att ha installerat drivrutinerna, starta Netflix och kontrollera om det här löser problemet.
Lösning 3: Kontrollerar program från tredje part
Ibland finns det närvarande program från tredje part som strider mot Netflix-applikationerna. Även vissa moduler som Gsync visar sig vara problematiska. Du bör också kolla ditt antivirusprogram och se om det gör ytterligare kontroller.
- Tryck på Windows + R, skriv appwiz. cpl i dialogrutan och tryck på Enter.
- Här kommer alla applikationer att listas. Sök igenom dem alla efter en och se om det finns appar som kan orsaka problemet. Target grafiskt krävande program först och felsök därefter.
- Starta om datorn efter avinstallation av den problematiska applikationen och kontrollera om du kan få tillgång till Netflix.
Lösning 4: Utför Windows-uppdateringar
Windows rullar ut frekventa uppdateringar för att nå buggar och problem som användarna upplever. Efter att ha hört det från Netflix ingenjörer, blev det något bekräftat att de också använder plattformen för att rikta sig till buggfixar och olika felförhållanden på deras applikation.
Se till att din Windows är helt uppdaterad till den senaste versionen och det finns inga uppdateringar i väntan på. Denna lösning kan vara en spelväxlare.
- Tryck på Windows + S, skriv uppdatering i dialogrutan och öppna systeminställningen som returnerar i resultatet.
- Nu letar du efter uppdateringar . Ladda ner och installera dem om det behövs.
- Starta om datorn helt efter uppdateringen och kontrollera om Netflix har fixats.
tips:
Vi har listat några ytterligare tips som kan fungera som lösningar. Vi listade dem inte ovan eftersom de är ganska enkla och behöver inte den omfattande utarbetningen.
- När du får tillgång till Netflix på din ansökan, lämna inte bara programmet i paus . Navigera alltid till hemsidan varje gång du ska sluta titta på ett ögonblick och vice versa. Pausningsmekanismen är känd att orsaka problem.
- Överväg att uppdatera alla modulerna manuellt som förklarades i lösning 1.
- Uppdatera tid och datum på din dator. Netflix utför realtidsverifiering av användaren när den används och felaktiga inställningar kan få det att fungera.
- Även om det höras att Netflix övergav Silverlight- paketet, bör du fortfarande installera den senaste versionen på din dator.
- Om problemet kvarstår kontrollerar du nätverket . Förstörda nätverksproblem kan inducera beteende som detta. Du kan också uppdatera din nätverksadapter antingen manuellt eller automatiskt (som vi gjorde med grafikkdrivrutinerna).
- Inaktivera " extra" grafikförbättrande funktioner som G-Sync från grafikkorten.
- Överväg att ladda GOM Player innan du spelar Netflix-programmet.
- Stäng av datorns viloläge så att skärmen inte stängs av.
- Du kan också försöka antingen aktivera eller inaktivera hårdvaruacceleration eller programvara.
- Du kan också rensa cacheminnet .
- Inaktivera tjänsten (Windows + R och typ tjänster. Msc ) Intel Content HECI Protection Services . Ändra också uppstartsläget från manuell till inaktiverad .
Om Netflix-appen fortfarande fungerar efter alla felsökning kan du starta Chrome och få tillgång till Netflix där. Den har nästan alla funktioner som finns i Windows-applikationen och är känd för att ha en jämnare upplevelse utan ytterligare krångel. Glad streaming!
PRO TIPS: Om problemet är med din dator eller en bärbar dator, bör du försöka använda Reimage Plus-programvaran som kan skanna förvaret och ersätta korrupta och saknade filer. Detta fungerar i de flesta fall där problemet uppstått på grund av systemkorruption. Du kan ladda ner Reimage Plus genom att klicka här