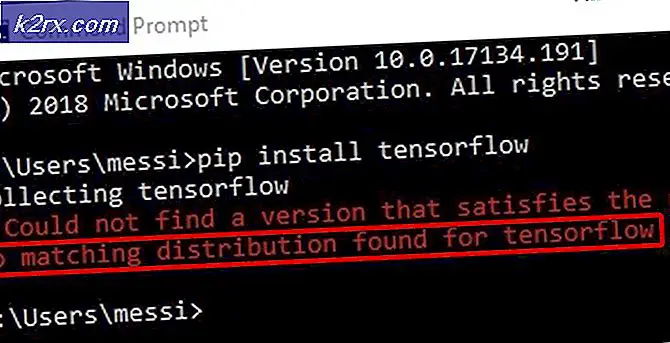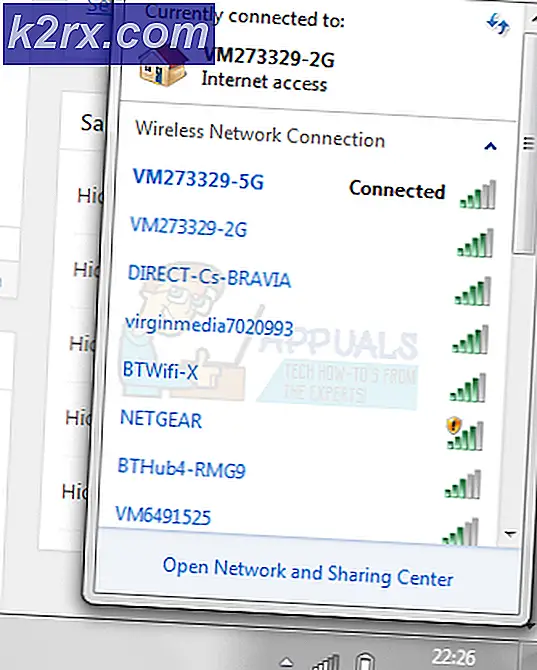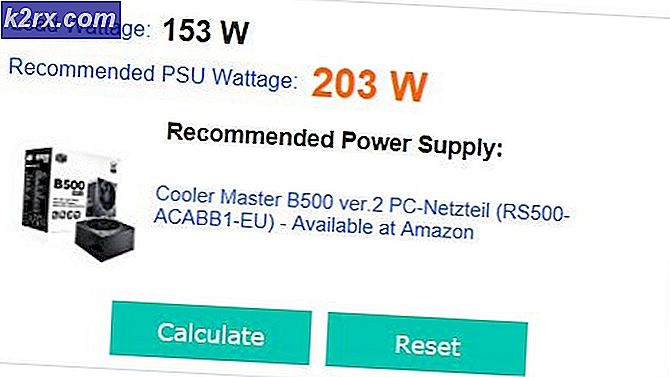Hur fixar jag ”Systemfel 67 har uppstått”?
”Systemfel 67 har uppståttProblemet uppstår när Windows-användare försöker köra en Network Discover-skanning eller när de försöker mappa en nätverksenhet från CMD eller Powershell.
Som det visar sig är en av de vanligaste orsakerna som slutar utlösa detta fel en felaktig syntax. Vissa användare slutar använda snedstreck istället för att vidarebefordra snedstreck, vilket tvingar terminalen att se på den som en alternativtillförsel.
En felaktig förare kan dock också orsaka detta fel. Speciellt om du använder en gammal drivrutinsversion som dateras omedelbart efter att Windows 10 ursprungligen lanserades. Andra potentiella orsaker inkluderar en aktiverad 'Hardened UNC Paths' policy eller en felaktigt konfigurerad IP NAT.
Lösning 1: Använd rätt syntax (om tillämpligt)
Innan du testar någon annan åtgärd bör du börja med att se till att syntaxen du anger är korrekt.
Om du vill mappa en nätverksenhet med ”Nettoanvändning * // * IP-adress *”,du ser detta felmeddelande på grund av att du använder snedstreck framåt istället för snedstreck. Detta är ett ganska vanligt misstag som många drabbade användare slutar göra.
Om du slutar använda snedstreck framåt, tror terminalen att du ger ett alternativ istället.
Den korrekta syntaxen i detta fall är:
nätanvändning * \ * IP-adress * \ delnamnNotera: Tänk på att * IP-adress * helt enkelt är en platshållare. Ersätt den med din egen adress som du försöker kartlägga.
Om den här metoden inte var tillämplig på ditt specifika scenario eller om du redan använder rätt syntax, gå ner till nästa möjliga korrigering nedan.
Lösning 2: Uppdatera nätverksdrivrutinen
Som det visar sig är en av de vanligaste orsakerna som slutar utlösaSystemfel 67 har uppstått”Fel är en felaktig nätverksdrivrutin som sitter fast mellan stater. I de flesta fall underlättas denna fråga med någon form av fel.
Situationer som den här brukade vara vanliga under de första åren efter lanseringen av Windows 10, men nu har de flesta tillverkare släppt reviderade nätverksversioner som inte längre kommer att orsaka detta problem. För att dra nytta av snabbkorrigeringen måste du uppdatera din nätverksdrivrutin till den senaste tillgängliga versionen.
Här är en snabbguide om hur du uppdaterar din nätverksdrivrutin via Enhetshanteraren:
- Tryck Windows-tangent + R att öppna upp en Springa dialog ruta. Skriv sedan 'Devmgmt.msc' inuti textrutan och tryck sedan på Stiga på för att öppna Enhetshanteraren. När uppmanas av Användarkontokontroll (UAC), klick Ja att bevilja administrativa privilegier.
- När du lyckas komma in Enhetshanteraren, bläddra ner genom listan över installerade enheter och leta reda på Nätverkskort sektion. När du ser rätt avsnitt expanderar du rullgardinsmenyn som är associerad med Nätverkskorthögerklicka sedan på din nätverksdrivrutin och välj Egenskaper från snabbmenyn.
- När du väl är inne i egendomsskärmen för din Nätverksadapter, Välj Förare fliken från listan högst upp och klicka sedan på Uppdatera drivrutinen från listan över tillgängliga alternativ.
- När du kommer till nästa skärm klickar du på knappen som är associerad med Sök automatiskt efter uppdaterad drivrutinsprogramvara.
- Vänta och se om en ny version av samma drivrutin upptäcks. I så fall följer du anvisningarna på skärmen för att installera den senaste drivrutinsversionen.
- När åtgärden är klar startar du om datorn och ser om problemet är löst vid nästa startsekvens.
Lösning 3: Aktivera 'Hardened UNC Paths' via Gpedit.msc
En annan vanlig orsak som kommer att orsakaSystemfel 67 har uppståttProblem och en mängd andra problem i ett delat nätverk är en aktiverad policy som heter Hardened UNC Paths. Så länge det är aktiverat kan du stöta på detta problem när du försöker mappa din enhet via grupprincip i Windows 10.
Flera drabbade användare som också kämpade med samma problem har bekräftat att de lyckades åtgärda problemet genom att öppna Local Group Policy Editor (Gpedit.msc) och inaktiveraHärdade UNC-banorpolitik för att förhindra att den skapar ytterligare konflikter.
Här är vad du behöver göra:
- Tryck Windows-tangent + R att öppna upp en Springa dialog ruta. Skriv sedan ”gpedit.msc”Inuti textrutan och tryck Stiga på för att öppna upp Lokal grupppolicyredaktör.
Notera: Om du uppmanas av Användarkontokontroll, klick Ja att bevilja administrativa privilegier för att ge programmet nödvändig åtkomst.
- När du väl är inne i Lokal grupppolicyredaktör, navigera till följande plats:
Datorkonfiguration> Administrativa mallar> Nätverk> Nätverksleverantör
- När du har utvidgat Nätverksleverantör mapp, flytta till höger om Gpedit.msc verktyg och dubbelklicka på Härdade UNC-banor.
- Inuti Härdade UNC-banor windows, ändra dess status till Inaktiverad och klicka Tillämpa för att spara ändringarna.
- När modifieringen har genomförts, starta om datorn och se om problemet är löst vid nästa systemstart.
Om ”Systemfel 67 har uppstått”Problemet kvarstår, gå ner till nästa metod nedan.
Lösning 4: Inaktivera felaktigt konfigurerad IP NAT
Ett annat ganska vanligt problem som kommer att utlösa Systemfel 67 har uppstått”Problemet är felaktigt konfigurerade nätverksenhetsdrivrutiner. I de flesta fall inträffar det på grund av att NAT är installerat men att det inte är korrekt konfigurerat.
Flera berörda användare har bekräftat att de lyckades åtgärda detta problem genom att använda Enhetshanteraren för att inaktivera IP NAT-drivrutinen. Detta rapporteras vanligtvis vara effektivt i fall där användaren försöker logga in på en dator med ett domänkonto och får Systemfel 67 har uppstått”Fel.
Här är en snabbguide för att åtgärda problemet genom att inaktivera felaktig IP NAT:
- Tryck Windows-tangent + R att öppna upp en Springa dialog ruta. Skriv sedan 'Devmgmt.msc' och tryck Stiga på för att öppna Enhetshanteraren.
- Inuti Enhetshanteraren, börja med att klicka på Se från menyn längst upp och klicka sedan på Visa på dolda enheter.
- När de dolda enheterna är synliga, rulla ner listan över installerade enheter och expandera rullgardinsmenyn associerad med Icke-plug and play-drivrutiner.
- Högerklicka sedan på listan över tillgängliga underobjekt IP-nätverksadressöversättare och välj Inaktivera från snabbmenyn för att säkerställa att felaktigt konfigurerad NAT är inaktiverad.
- När denna ändring har genomförts, starta om datorn och se om problemet är löst vid nästa systemstart.