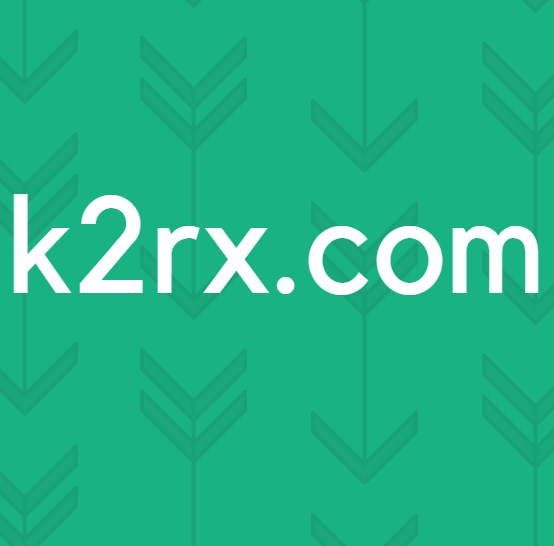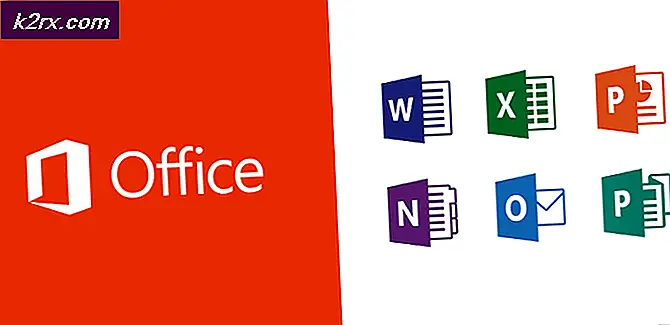Åtgärda ljud / video från synkroniseringsproblem på Netflix (alla plattformar)
Netflix-ljud kan synkroniseras om Netflix-inställningar (HD-läge) eller TV-inställningar (som Match Frame Rate) inte är korrekt konfigurerade. Dessutom kan det föråldrade operativsystemet på din enhet också orsaka problemet. Problemet uppstår när du strömmar innehåll på Netflix. Problemet rapporteras på alla större plattformar som Windows, mobila enheter etc.
Ljudfördröjningen på Netflix kan fixas med de lösningar som nämns nedan men innan det, stäng av dina enheter (som mobil, TV och nätverksutrustning). Koppla sedan från enheterna från strömkällorna och vänta i en minut. Slå sedan på enheterna en efter en och kontrollera sedan om Netflix fungerar bra. Kontrollera också om problemet inte är särskilt i en show. Om det är så är det troligtvis problemet med ljudet av den showen. Det kommer också att vara en bra idé att titta på hur fixar jag ljud och video ur synkroniseringsfel i Windows?
1. Allmänna lösningar:
Följande är de lösningar som rapporterats av användarna för att tillfälligt lösa Netflix-problemet:
- Kontrollera om inaktivera laddningsvarning i systemets BIOS (om du använder en icke-OEM-laddare) löser problemet.
- Du får prova ett annat nätverk som hotspot på din telefon (eller använd en direkt Ethernet-anslutning från routern) för att lösa problemet. Du kan också kontrollera om glömmer Wi-Fi-nätverket & lägga till det igen löser problemet.
- Kolla om pausa, vidarebefordra / spola tillbaka, & spelar showen / filmen löser problemet.
- Om problemet är med en webbläsare, kontrollera om inaktiverar adblockeraren för Netflix eller använder Netflix i en annan webbläsare löser problemet.
- Kontrollera om du försöker olika kablar & hamnar av enheterna (t.ex. TV, en soundbar, etc.) fixar det.
- Kontrollera om ljud fungerar bra om en hörlurar är använd.
2. Alla plattformar:
Problemet med att synkronisera ljudet från Netflix kan vara ett resultat av en felaktig konfiguration av Netflix-ljudinställningar (som HD eller Stereo). I det här scenariot kan konfigurering av Netflix-inställningarna lösa Netflix-problemet korrekt. Här är några lösningar du kan använda på vilken enhet som helst:
2.1 Ställa in engelska 5.1 till engelska i ljud
- Öppna Netflix och spela en engelsk show / film.
- Bläddra sedan över inställningar och välj Ljud och undertexter.
- Ändra sedan Audio till engelsk eller engelska stereo.
- Nu spela programmet och kontrollera om Netflix-ljudet fungerar bra.
- Om det inte gjorde tricket, kontrollera om inställning av ljud till 2.0 (eller ett icke-ATMOS) i Netflix sorterar ljudproblemet.
2.2 Inaktivera HD-streaming
- Lansera Netflix & sväva över din profil.
- Välj nu konto & styra till Avsnitt för profil och föräldrakontroll.
- Välj sedan Profil som du vill redigera och öppna Uppspelningsinställningar.
- Välj nu alternativknappen på Medium & spara dina ändringar.
- Sedan starta om Netflix och kontrollera om ljudet fungerar bra.
Om det inte gjorde tricket, kontrollera om du ställer in systemets skärmupplösning till 720 DPI sorterar ut ljudproblemet.
Notera: För en enda show / film, håll musen över HD-knappen och avmarkera rutan.
3. Samsung TV:
Olika TV-inställningar kan orsaka att ljudet synkroniseras för Netflix. I detta sammanhang redigerar problemet de relevanta inställningarna på TV: n. Tänk på att instruktionerna skiljer sig något från användare till användare och du kan behöva gräva djupare för att det ska fungera för dig.
3.1 Aktivera Lip Sync / Audio Output Delay
- Starta inställningar av din TV och öppna Ljud.
- Välj nu Expertinställningar & ställ in värdet på Digital utgångsfördröjning.
- Kontrollera sedan om fördröjningsproblemet är löst. Om förseningen har ökat / minskat kan du behöva justera värdet på Audio Output Delay tills du hittar den som sorterar synkroniseringsproblemet. Men kom ihåg att den här inställningen kan variera från show till show.
4. Apple TV:
4.1 Inaktivera Dolby Digital
- Öppna TV-inställningar & Välj Ljud video.
- Ställ sedan in Digital Dolby till Inaktivera & kontrollera om Netflix-ljudproblemet är löst.
4.2 Inaktivera matchningshastighet
- Starta TV-inställningar & öppna Video och ljud.
- Välj nu Matcha innehåll & inaktivera Match bildfrekvens.
- Kontrollera sedan om Netflix-problemet är löst.
4.3 Ändra utdata
- Starta TV-inställningar & öppna Video och ljud.
- Välj nu HDMI-utgång & ändra det till YCbCr.
- Kontrollera sedan om Netflix-ljudet är synkroniserat är löst.
4.4 Ändra och kalibrera visningsläget
- Starta TV-inställningar & öppna Video och ljud.
- Nu öppen Formatera & ställ in Dolby Vision till 24Hz.
- Kör sedan Trådlös ljudsynk & kontrollera om problemet är löst.
- Om inte, välj Kalibrera på skärmen Video och ljud och följ anvisningarna för att slutföra processen.
- Kontrollera sedan om problemet med Netflix-ljudet ur synkronisering är löst.
5. Roku:
Du kan stöta på ljudet som inte är synkroniserat i Netflix om externa mediaenheter (som Roku) inte är korrekt konfigurerade. I det här scenariot kan problemet med att redigera relevanta inställningar för de externa medieenheterna lösa.
5.1 Inaktivera volymläge
- Börja streama en show & tryck på * nyckel på Roku Remote.
- Nu öppen Ljudinställningar & styra till Volymläge.
- Ställ sedan in den Av & kontrollera om Netflix-ljudet fungerar bra.
5.2 Redigera Dolby Digital Audio-inställningarna
- Starta inställningar på Roku-enheten och öppna Audio.
- Välj nu HDMI & kontrollera om du ställer in den till PCM ordnar problemet.
- Om inte, kontrollera om inställningarna är till Dolby Digital sorterar ut Netflix-frågan.
6. Smartphone-användare:
6.1 Uppdatera enhetens operativsystem till den senaste versionen
Netflix-ljud kanske inte är synkroniserat med bilden om operativsystemet för din mobila enhet är föråldrat (vilket kan skapa inkompatibilitet mellan enheten och Netflix). I detta sammanhang kan uppdatering av operativsystemet på din enhet lösa problemet. För att klargöra diskuterar vi processen för en iOS-enhet.
- För det första, backa upp de viktigaste uppgifterna & plugg enheten till en kraftkälla.
- Nu ansluta till en Wi-Fi nätverk & starta iPhone-inställningar.
- Öppna sedan Allmän & knacka på Programuppdatering.
- Om en uppdatering är tillgänglig, ladda ner iOS-uppdateringen & Installera Det.
- En gång installerad, starta om din enhet och kontrollera om Netflix-ljudet fungerar bra.
6.2 Installera om Netflix-appen
Netflix-ljudet kan komma att synkroniseras om installationen av Netflix-appen är skadad. I det här scenariot kan ominstallering av Netflix-appen lösa ljudproblemet. För belysning kommer vi att diskutera processen för Android-appen för Netflix.
- Starta inställningar på din Android-enhet och öppna Applikationer.
- Tryck sedan på Netflix & öppna Lagring.
- Klicka nu på Rensa cache & därefter, tryck på Radera data.
- Sedan bekräfta för att rensa data och slå på tillbaka knapp.
- Klicka nu på Avinstallera & bekräfta för att avinstallera Netflix-appen.
- När du har avinstallerat starta om din telefon och vid omstart, installera om de Netflix app för att kontrollera om ljudproblemet är löst.
Om det inte gjorde tricket, kontrollera om det är aktiverat Håll inte aktiviteter i Android Developer Options sorterar ut Netflix-problemet.
7. Windows-användare:
7.1 Uppdatera systemets Windows och drivrutiner till den senaste versionen
Netflix-ljud kan synkroniseras från bilden om systemets Windows och drivrutiner är föråldrade (vilket kan skapa inkompatibilitet mellan dem). I det här sammanhanget kan uppdatering av systemets Windows & drivrutiner lösa problemet med att ljudet inte är synkroniserat.
- Utför manuellt en uppdatering av systemets Windows och se till att ingen uppdatering väntar på att installeras.
- Uppdatera nu systemets drivrutiner (särskilt grafikdrivrutinerna). Se till att alla drivrutiner används i Enhetshanteraren, särskilt drivrutinerna för chipset. Om din OEM har ett uppdateringsverktyg (som Nvidia GeForce Experience), använd det verktyget för att uppdatera systemets drivrutiner.
- När Windows och drivrutiner har uppdaterats, kontrollera om Netflix-ljudproblemet är löst.
7.2 Inaktivera autoplay i hårdvara och ljudenheter
Windows använder funktionen Autoplay (sedan Windows 98) för att spela media (eller starta lämplig applikation) enligt innehållet men den här funktionen kan påverka systemets förmåga att komma ikapp med de avancerade webbapplikationerna (som Netflix) och därmed orsaka ljudproblemet . I detta fall kan inaktivera funktionen Autoplay lösa problemet.
- Klick Windows, typ Autospelaoch öppna Inställningar för automatisk uppspelning.
- Nu avmarkera alternativet Använd Autoplay för alla media och enheter och starta om din dator för att kontrollera om ljudsynkroniseringsproblemet är löst.
7.3 Inaktivera snabbstart av systemet
Snabbstart i Windows används för att starta upp systemet snabbt (genom att spara ett tillstånd mellan viloläge och avstängning till systemlagringsenheten) men ibland kan det "förbise" några av de moduler som är nödvändiga för att använda systemets ljud och därmed orsaka ljud ut ur synkroniseringsproblem. I detta sammanhang kan inaktivera snabbstart lösa Netflix-ljudproblemet.
- Högerklicka Windows och öppna Strömalternativ.
- Öppna nu i den högra rutan Ytterligare ströminställningar, och i nästa fönster klickar du på Välj vad strömbrytarna gör.
- Klicka sedan på Ändra inställningar som för närvarande inte är tillgängliga och avmarkera i alternativen som visas (längst ner på skärmen) Aktivera snabbstart.
- Nu Spara Ändringar och stänga av (starta inte om) din dator.
- Sedan ström på och kontrollera om problemet med ljudet ur synkronisering är löst.
7.4 Ändra standardformat för ljudenheten och inaktivera applikationernas kontroll över den
Problemet med att Netflix-ljudet inte är synkroniserat kan uppstå om ljudenhetens standardljudformat inte är korrekt konfigurerat eller om applikationer får styra ljudenheten (vilket kan komma i konflikt med Netflix-behandlingen och därmed orsaka problemet). I det här fallet kan inaktivera applikationens kontroll över ljudenheten lösa Netflix-problemet. Men innan du fortsätter, kontrollera om alla andra systemljud inaktiveras (som meddelanden etc.) och bara använder Netflix sorterar synkroniseringsproblemet.
- Högerklicka på högtalarikon i systemfältet och öppna Ljud.
- Gå nu till Uppspelning flik och dubbelklicka på din ljudenhet.
- Styr sedan till Avancerad fliken och ställ in rullgardinsmenyn för Standardformat till 24-bitars, 192000 Hz (Studiokvalitet).
- Nu tillämpa dina ändringar och kontrollera om Netflix-ljudsynkroniseringsproblemet är löst.
- Om inte, upprepa steg 1 till 3 för att öppna Avancerad fliken på ljudenheten och avmarkera alternativet Låt applikationer ta exklusiv kontroll över den här enheten.
- Nu tillämpa dina ändringar och starta om din dator för att kontrollera om Netflix-ljudet fungerar bra.
Om det inte gjorde tricket, kontrollera om nedladdning och installation av DirectX löser ljudsynkroniseringsproblemet.
7.5 Ställ in prestandealternativ så att Windows kan bestämma
Netflix out-of-sync-problemet kan uppstå om prestandealternativen i ditt system är inställda på bästa prestanda (vilket kan få systemet att låga prioritera media / grafikapplikationer / moduler). I det här fallet kan det lösa ljudproblemet om du ställer in prestandaalternativen till att låta Windows bestämma.
- Klick Windows, typ: Avancerade systeminställningaroch öppna Visa avancerade systeminställningar.
- Klicka nu på inställningar -knappen (i avsnittet Prestanda) och i Visuella effekter välj Låt Windows bestämma vad som är bäst för min dator och tillämpa förändringarna.
- Då förhoppningsvis kommer Netflix-ljudet inte att vara "ur synkronisering".