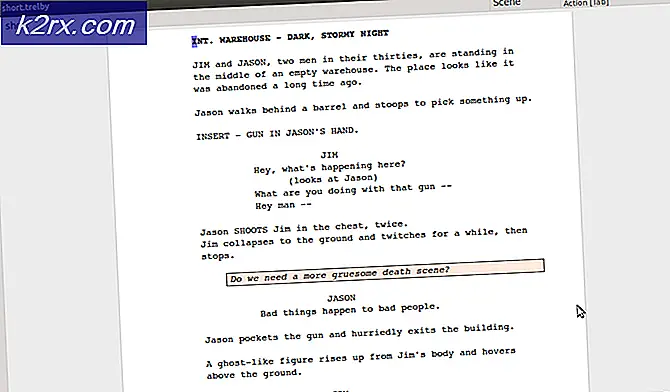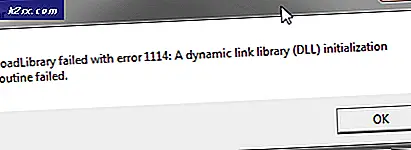Fix: Lost Windows 10 lösenord på en Tablet / Laptop eller skrivbord
Några användare av Windows 10 råkar ibland ut i den awesomely olyckliga trifekten av att vara låst ur sin enhet - de glömmer lösenordet till sitt enda konto (ett lokalt konto, inte en Microsoft-enhet), deras enhet är inte ansluten till internet och De har inte något sätt att återta åtkomst till deras användarkonto (till exempel en återställningsskiva för lösenord). Sådana fall görs ännu värre eftersom de flesta Windows 10-tabletter inte har några fysiska tangentbord eller möss som kan användas för att återställa tabletterna genom den felaktiga återställningsfunktionen som kommer inbyggd i Windows 10.
Användare som påverkas av denna fråga behöver dock inte oroa sig eftersom det finns en lösning på problemet. Men det är bara de goda nyheterna - den dåliga nyheten är att lösa problemet kommer att leda till att den drabbade Windows 10-enheten är helt formaterad, vilket följaktligen raderar alla data och inställningar på enheten. Problemet kan bara åtgärdas genom den felaktiga återställningsfunktionen i Windows 10 - berörda användare måste starta den och sedan återställa den berörda enheten. Denna felsäkerhet utlöses när en Windows 10-enhet inte startar upp framgångsrikt tre gånger i rad.
För att åtgärda problemet måste en drabbad användare:
Stäng av enheten.
Slå på enheten.
Så fort du ser den allra första logotypen, tryck och håll strömbrytaren intryckt för att tvinga enheten att stänga av.
Upprepa steg 2 och 3 totalt två gånger.
PRO TIPS: Om problemet är med din dator eller en bärbar dator, bör du försöka använda Reimage Plus-programvaran som kan skanna förvaret och ersätta korrupta och saknade filer. Detta fungerar i de flesta fall där problemet uppstått på grund av systemkorruption. Du kan ladda ner Reimage Plus genom att klicka härEfter att ha tvingat enheten att stängas av för en tredje gång, ska du slå på enheten och den ska starta in i den felaktiga återställningsfunktionen.
På skärmen Återställning kommer du att se två knappar - Starta om och Avancerade alternativ . Det finns en ganska bra chans att du inte kommer att få någon inmatning på skärmen Recovery, så att du inte kan trycka på Avancerade alternativ för att komma in i de avancerade alternativen (inkassera en Tablet eller Touch Only Systems) du måste ansluta en USB-mus eller tangentbord till surfplattan och sedan använda den anslutna ingångsenheten för att välja Avancerade alternativ .
Välj Felsök .
Välj Återställ den här datorn (det här alternativet kan också presenteras som Återställ din dator ) -> Ta bort allt. Om du väljer Spara mina filer eller något annat alternativ, återställ sedan den här datorn. Systemåterställningen kan inte återställa enheten till fabriksstatus, så du kan inte konfigurera ett nytt konto. Om det presenteras med alternativet Ta bort allt, välj det.
Om du blir ombedd väljer du Starta .
På den sista skärmen väljer du Återställ för att starta fabriksåterställningsprocessen.
PRO TIPS: Om problemet är med din dator eller en bärbar dator, bör du försöka använda Reimage Plus-programvaran som kan skanna förvaret och ersätta korrupta och saknade filer. Detta fungerar i de flesta fall där problemet uppstått på grund av systemkorruption. Du kan ladda ner Reimage Plus genom att klicka här