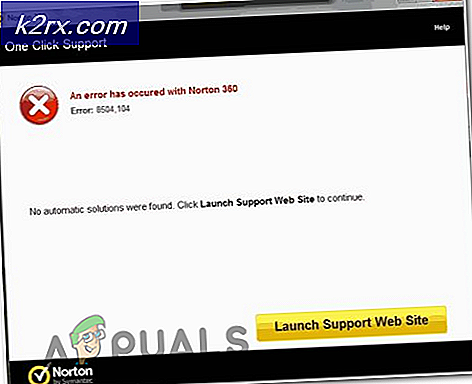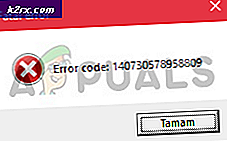Hur man skapar ett nytt standard- och administratörskonto på macOS
Flera användare på ett enda system behöver sina egna konton för personligt bruk av systemet. Operativsystem installeras alltid med en enda användare för första gången. Ibland kräver dock familj, vänner eller medarbetare som använder samma system ett annat konto. Du kan skapa ett standardkonto med begränsade behörigheter eller ett administratörskonto med fullständiga administratörsrättigheter.
Så här skapar du ett standardanvändarkonto på macOS
Ett standardkonto skapas för användare med begränsade möjligheter. En administratör kan begränsa användningen av systemet för standardanvändarkontot genom att endast tillåta de applikationer eller filer som standardanvändaren behöver. Föräldrar kan också skapa ett extra standardkonto för sina barn att använda med föräldrakontroll. Det finns många användningsområden för att ha mer än ett användarkonto i ett enda system och det är enkelt att göra på macOS.
- Klicka på Apple-logotyp i menyraden längst upp och välj Systeminställningar i snabbmenyn och klicka sedan på Användare och grupper.
- Klicka på låsikon i det vänstra hörnet och ange administratörslösenordet för att aktivera inställningarna.
- Klicka nu på Plustecken ovanför låsikonen, lägg till informationen för det nya kontot och klicka Skapa.
Notera: Du kan också välja ny kontotyp från listan som visas nedan. - Ett nytt standardkonto skapas för ditt system.
Hur man skapar ett administratörskonto på macOS
Det finns två metoder för att skapa administratörskontot på macOS. Den första metoden är när du redan har ett administratörskonto och vill skapa ett annat. Den andra metoden är när du inte har tillgång till ditt administratörskonto eller om du inte har ett administratörskonto på macOS.
Metod 1: Skapa ett administratörskonto via befintligt administratörskonto
- Klicka på Apple-logotyp i menyraden längst upp och välj Systeminställningar i snabbmenyn och klicka sedan på Användare och grupper.
- Klicka på låsa ikon och ange ett administratörslösenord för att låsa upp knapparna för att lägga till och ta bort konton.
- Nu kan du klicka på Lägg till / Plus underteckna för att lägga till det nya användarkontot för systemet.
- Lägg till användarinformation och sedan kan du ändra kontotyp till Administratör och klicka Skapa.
- Det nya administratörskontot skapas.
Metod 2: Skapa ett administratörskonto genom enanvändarläge
Notera: Detta tvingar macOS att göra om den första skapandet av det första kontot, och detta kommer inte att påverka de nuvarande användarprofilerna (de förblir intakta).
- Stäng av systemet om det är det PÅ.
- Tryck på strömbrytaren och håll den intryckt Kommando + S på tangentbordet.
- Systemet startar om en Enanvändarläge det blir en svart skärm med endast kommando tillämpligt.
- Skriv följande kommando för att montera och slå Stiga på nyckel.
montera –uw /
- Skriv sedan det här kommandot för att ta bort Applesetupdone och slå Stiga på nyckel.
rm /var/db/.Applesetupdone
- Skriv slutligen följande kommando för att starta om ditt system.
starta om
- När systemet startas om hittar du välkomstskärmen precis som första gången du konfigurerade din macOS. Nu kan du gå igenom steg och lägga till ett nytt administratörskonto för ditt system.
Så här tar du bort en användare på macOS
Ibland har du flera användarkonton på ditt system men du använder bara ett av dem. I så fall är det bättre att ta bort andra användarkonton för att hålla ditt system säkert och snabbare. Att radera ett användarkonto är detsamma som att skapa ett. Du behöver bara följa stegen nedan för att radera ett användarkonto.
- Klicka på Apple-logotyp i menyraden längst upp och välj Systeminställningar i snabbmenyn och klicka sedan på Användare och grupper.
- Klicka på låsikon och ange administratörslösenord för att låsa upp till- / borttagningsalternativen.
- Nu Välj det konto du vill ta bort och klicka på Minustecken ovanför låsikonen.
- Välj Ta bort hemmappen och klicka Radera användare.
Notera: Du kan välja andra alternativ om du vill behålla data för det användarkontot. - Ditt valda konto raderas från systemet.