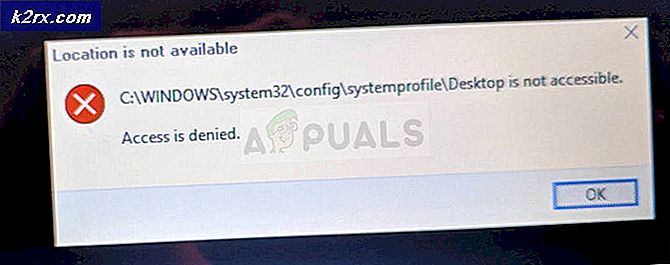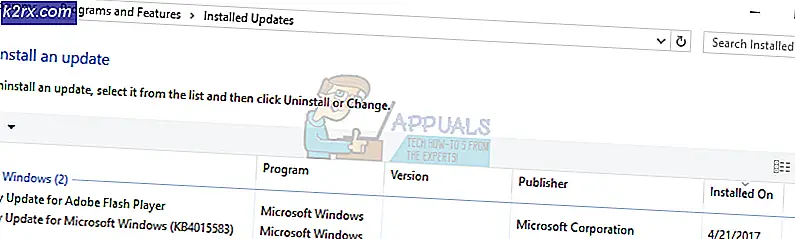Fix: Maskin Kontrollera Undantag Blue Screen
BSOD eller Blue Screen of Death är mycket vanligt bland Windows-användare. En Blue Screen of Death, som namnet indikerar, är en blå skärm som dyker upp när ditt system möter ett kritiskt fel. En Blue Screen of Death visar ett felmeddelande på skärmen vilket ger oss mycket information om typen av fel och vad som kan ha orsakat felet. I vårt fall kommer felmeddelandet att vara undantaget för maskinkontroll. Det här felet kan visas när du utför en viss aktivitet men det kommer troligen att visas efter att du har loggat in på din Windows-dator. Så i de flesta fall kommer du inte ha mycket tid innan du tittar på den här Blue Screen of Death med maskinkontrollfel. Du kan också uppleva någon form av frysning med detta fel. Till exempel kan din dator eller ditt spel frysa innan du visar det här felet.
Det bra med BSODs är att de flesta av dessa fel orsakas av drivrutins- eller hårdvaruproblem. Så om du nyligen uppdaterade drivrutinen eller installerat en Windows Update eller uppgraderad till nyare version, så ska dessa vara dina första misstänkta. Om du uppdaterar drivrutinerna eller återgår tillbaka till tidigare versioner (om problemet uppstod efter uppdatering av drivrutinen) inte löser problemet är den mest troliga orsaken en hårdvaruproblem. En hårdvara problem bör vara din främsta misstänkt om problemet startade efter att ha installerat en ny maskinvara. Det finns också andra saker som kan orsaka detta problem, men vi kommer att ta itu med dem senare. Så, låt oss först börja med uppdatering och fixering av drivrutiner.
Om du inte kan komma in i Windows
Eftersom BSOD kan visas i början av Windows-inloggningen är det möjligt att du kanske inte får tillräckligt med tid att följa någon av metoderna nedan. Vi har sett fall där människor inte ens kunde komma till Windows-inloggningsskärmen. Så om du är en av dessa användare har du två alternativ. Det första alternativet är att använda Säkert läge och utföra de steg som anges i våra metoder. Det andra alternativet är att få dina viktiga dokument (backup) och installera om Windows.
Vi har angett stegen för att komma in i Säkert läge utan att logga in på din Windows. Du hittar också stegen för att kopiera dina viktiga dokument om du vill installera om Windows. Det är upp till dig om du vill installera om Windows eller försöka lösa problemet genom att gå till Säkert läge.
Gå till säkert läge via Windows Login Screen
Det enklaste sättet att komma in i Säkert läge är via Windows Inloggningsskärmen. Om du inte ens kan komma till Windows-inloggningsskärmen flyttar du till nästa avsnitt
- Slå på datorn och vänta tills du kommer till Windows-inloggningsskärmen
- När du är på inloggningsskärmen, håll Shift och klicka på strömbrytaren längst ned på skärmen. Välj Starta om (Håll ned Shift-tangenten).
- Klicka på Felsök
- Klicka på Avancerade alternativ
- Klicka på Startinställningar
- Klicka på Starta om
- Tryck på F4-tangenten för att köra din dator i Säkert läge utan nätverk. Du bör kunna se numren som är associerade med åtgärderna. Om du till exempel ser 3 nummer som är kopplat till ett alternativ, trycker du på F3 (inte bara 3 nummer). Om du vill utföra uppgifter som kräver internetåtkomst bör du välja alternativet Safe Mode Networking .
Det är det, om du gör det på rätt sätt, bör ditt system börja i Säkert läge
Gå till säkert läge med Windows installationsmedia
Du kan använda Windows Installation Media eller CD / DVD för att komma in i Säkert läge. Följ stegen nedan.
- Du måste använda en annan dator för detta. På en av dina andra datorer, klicka här och ladda ner verktyget för Windows Media Creation. Obs! Du måste ha tillgång till internet för att ladda ner verktyget för Windows Media Creation
- När du är nedladdad dubbelklickar du på den nedladdade filen och klickar på Acceptera
- Välj Skapa installationsmedia för en annan dator och klicka på Nästa
- Välj lämpliga inställningar. Men dessa inställningar bör matcha den som installerats på datorn som du ska reparera. Så om den problematiska datorn är ett 64-bitars Windows 10-hem så måste du välja samma inställningar här också.
- När du är klar måste du välja Media. Klicka på USB Flash Drive och följ alla ytterligare instruktioner på skärmen.
Nu måste du använda USB för att reparera din problematiska dator. Du måste starta via USB och du måste ha rätt startordning för det. Om du inte vet hur du ändrar startordningen, följ sedan stegen nedan
Ställa in Boot Order är det första du måste göra. I grund och botten definierar Boot Order den ordning i vilken enheterna kommer att kontrolleras för operativsysteminformation. I de flesta fall är din hårddisk högst upp på Boot Order, för att den innehåller ditt operativsystem. Nu, eftersom vår USB innehåller installationsfilerna för Windows, vill vi att USB ska vara i topp order så att datorn läser från USB Flash Drive först.
- Starta om eller starta datorn
- Leta efter ett meddelande Tryck för att gå till SETUP . Meddelandet varierar lite beroende på tillverkaren. Meddelandet visas när tillverkarens logotyp visas på skärmen. Obs! Nyckeln som du måste trycka varierar också beroende på tillverkaren. Det kan jag Del eller F2 eller någon annan nyckel. Men det kommer tydligt att nämnas på skärmen.
- Nu borde du vara i din BIOS, om du inte är så borde du kunna se en meny med flera alternativ. Ett av dessa alternativ bör vara BIOS-inställningar eller BIOS-menyn (eller en variation av det). Du kan använda piltangenterna och navigera genom listan och välja BIOS-alternativet. Tryck på Enter för att gå in i ett alternativ.
- Nu borde du vara i BIOS-menyn . Leta efter en flik eller ett alternativ som heter Boot Order eller Boot . Det ska antingen vara en separat flik / alternativ eller det kan vara ett underalternativ i startfliken / alternativet eller det kan vara själva startfliken. Så, navigera (med piltangenter) till en flik / alternativ relaterad till Boot och du borde hitta det här alternativet där.
- När du är i startordningen måste du ändra startordningen . Den externa enheten som du ska använda för att starta in i Windows borde stå högst upp i ordern. Om du till exempel har en Windows 10-CD, ska CD-ROM-alternativet vara högst upp på Boot Order. Å andra sidan, om du använder en startbar flash-enhet, ska flyttbara enheter vara överst. Använd Enter-tangenten för att välja ett alternativ och använd piltangenterna för att flytta dess ordning. Anvisningarna för hur du ändrar startordningen ska också ges på skärmen
- När du är klar, avsluta BIOS och spara de ändringar du gjort
- Starta om datorn (om den inte redan har det)
- När datorn har startats om, ska den startas via din startbara enhet.
När ditt system startas via USB-flashenheten bör du se en Windows-installationsskärm.
- Välj lämpliga språk och andra alternativ och klicka på
- Klicka på Reparera din dator
- Klicka på Felsök
- Klicka på Avancerade alternativ
- Klicka på Startinställningar
- Klicka på Starta om
- Tryck på F4-tangenten för att köra din dator i Säkert läge utan nätverk. Du bör kunna se numren som är associerade med åtgärderna. Om du till exempel ser 3 nummer som är kopplat till ett alternativ, trycker du på F3 (inte bara 3 nummer). Om du vill utföra uppgifter som kräver internetåtkomst bör du välja alternativet Safe Mode Networking .
- Pc startar om och laddar i säkert läge
Det är allt. När du är klar ska ditt system vara i Säkert läge och din BSOD ska inte visas längre. Detta kommer också att bekräfta att BSOD orsakades av en av dina förare.
Använd kommandotolken för att säkerhetskopiera dina data
Om du inte kan komma åt din Windows och du vill säkerhetskopiera dina data innan du installerar om Windows, följ sedan stegen nedan
- Se till att din USB har installationsfilerna för Windows och din Boot-order är korrekt. Om du inte har gjort det så bläddra du upp och följ anvisningarna i början av det här avsnittet.
- Sätt i din USB Flash Drive (med Windows Installation Media) och starta om
- När systemet startas ska du se en Windows-installationsskärm. Välj Lämpliga språk och andra alternativ och klicka på Nästa
- Klicka på Reparera din dator
- Klicka på Felsök
- Klicka på Avancerade alternativ
- Klicka på Kommandotolken
- Skriv anteckningsblock och tryck på Enter
- Klicka på Arkiv och välj Öppna
- Du borde kunna se filutforskaren nu. Anslut en annan USB-enhet (där du vill kopiera de viktiga filerna)
- Använd File Explorer för att navigera och kopiera / klistra in filerna i USB-enheten.
När du är klar kan du starta om
Metod 1: Fixa drivrutinen
Ibland kan problemet hända på grund av förarna. Nu finns det många saker du kan göra med drivrutinerna beroende på om du nyligen installerat en drivrutin eller inte. Om du nyligen har installerat eller uppdaterat en drivrutin eller installerat en ny maskinvara (och laddat ner drivrutinen) ska du försöka avinstallera den specifika drivrutinen. Om du uppdaterade drivrutinen ska du försöka återgå till tidigare drivrutin.
Obs! Eftersom vi inte vet vilken typ av drivrutin du kanske har installerat visar vi dig för att avinstallera bildskärmsdrivrutinen. Du bör avinstallera din specifika drivrutin (välj din riktade drivrutin i steg 3 nedan).
Uninstall
- Håll Windows-tangenten och tryck på R
- Skriv devmgmt.msc och tryck på Enter
- Leta upp och dubbelklicka på Display Adapters (ersätt det här med din drivrutin)
- Högerklicka på din riktade enhet och välj Avinstallera eller Avinstallera enhet
- Vänta tills den avinstalleras
Starta om datorn när drivrutinen avinstallerats. Windows installerar den lämpligaste och senaste drivrutinen när systemet startas igen.
Rollback Driver
Om du nyligen uppdaterade drivrutinen ska du rulla tillbaka till föregående version. Windows ger ett mycket användbart alternativ som låter dig återgå till tidigare version av drivrutinen. Följ stegen nedan
- Håll Windows-tangenten och tryck på R
- Skriv devmgmt. msc och tryck på Enter
- Leta upp och dubbelklicka på Display Adapters (ersätt det här med din drivrutin)
- Dubbelklicka på din riktade enhet
- Klicka på fliken Driver
- Klicka på Rulla tillbaka drivrutinen och följ ytterligare instruktioner på skärmen
Obs! Om din Roll Back Driver-knapp är gråton så betyder det att du inte kan rulla tillbaka föraren. Det finns inga lösningar för detta så bara enkelt gå vidare till nästa avsnitt
Uppdatering
Nu, om du inte installerade någon ny drivrutin eller uppdaterade någon drivrutin så kan ditt problem vara helt motsatt. I vissa fall kan detta fel orsakas av föråldrade drivrutiner. Så om du nyligen uppgraderat din Windows eller installerat en ny maskinvara så kanske din gamla drivrutin kanske inte är kompatibel. Så, enkelt uppdatering av drivrutinen löser problemet. Faktum är att du ska uppdatera drivrutinerna även om du inte installerade en ny maskinvara eller uppgraderad till en nyare version av Windows. BSOD kan orsakas av någon typ av drivrutin men den mest sannolika skyldige är bildskärmar, Wi-Fi-drivrutiner, USB-drivrutiner och drivrutiner för din nyinstallerade maskinvara.
Obs! Använd inte uppdateringsverktyg för tredje parts drivrutiner.
- Håll Windows-tangenten och tryck på R
- Skriv devmgmt. msc och tryck på Enter
- Leta upp och dubbelklicka på Display Adapters (eller ersätt det här med din drivrutin)
- Högerklicka på din riktade enhet och välj Uppdatera drivrutin
- Välj Sök automatiskt för uppdaterad drivrutinsprogram
Nu vänta på att systemet söker efter den uppdaterade drivrutinen. Om din dator hittar en uppdaterad version av drivrutinen så installeras den automatiskt.
Manuell installation
Om den automatiska sökningen efter drivrutiner inte fungerar kan du alltid göra en manuell installation av drivrutinerna. För att manuellt installera drivrutinerna måste du ladda ner drivrutinerna från tillverkarens hemsida först. Du kan göra det från din egen dator eller du kan använda en annan dator och kopiera de nedladdade drivrutinerna på din problematiska dator.
Den fullständiga steg för steg guide ges nedan
- Gå till tillverkarens webbplats och hämta den senaste drivrutinen. Om du är på en annan dator kopierar du den nedladdade filen i din USB och klistrar innehållet någonstans på problematiken
- Håll på Windows-tangenten på din problematiska dator och tryck på R
- Skriv devmgmt. msc och tryck på Enter
- Leta upp och dubbelklicka på Display Adapters (eller ersätt det här med din drivrutin)
- Högerklicka på din riktade enhet och välj Uppdatera drivrutin
- Välj Bläddra i min dator för drivrutinsprogram
- Klicka nu på Bläddra och navigera till den plats där du kopierade den nedladdade enheten (i steg 1)
- Klicka på Nästa och följ ytterligare instruktioner på skärmen
Följ nu några tillägg på skärmens anvisningar och starta om datorn när drivrutinen är installerad. Det här bör åtgärda ljuddrivrutinsproblemet för dig.
Kontrollera om problemet kvarstår när du är klar med avinstallation / uppdateringar.
Metod 2: Starta reparation
Att utföra en startreparation har fungerat för många användare. Startup Repair är en Windows-funktion som åtgärdar Windows-problemen och korrigerar eventuella skadade systemfiler. Du kan initiera startuppdateringen från återställningsmiljön. Stegen för initiering av Startreparationen ges nedan
- Slå på datorn och vänta tills du kommer till Windows-inloggningsskärmen
- När du är på inloggningsskärmen, håll Shift och klicka på strömbrytaren längst ned på skärmen. Välj Starta om (Håll ned Shift-tangenten).
- Klicka på Felsök
- Klicka på Avancerade alternativ
- Klicka på Starta reparation och följ ytterligare instruktioner på skärmen
Starta reparationen bör lösa problemet för dig.
Metod 3: Tydlig CMOS
CMOS-batteriet är ett icke-flyktigt RAM vilket helt enkelt betyder att det behåller informationen även efter att datorn är avstängd. Många användare löste problemet genom att ta ut CMOS-batteriet och sätta tillbaka det.
Det finns två sätt att rensa CMOS-batteriet. Du kan antingen använda BIOS eller rensa CMOS genom maskinvara. Vi kommer att täcka både i det här avsnittet.
Rensa CMOS via BIOS
Följ dessa steg för att rensa CMOS från din BIOS-meny
Obs! Stegen nedan kommer att återställa dina inställningar till standardvärdet. Så om du gjort några ändringar i BIOS måste du ändra dessa när du är klar med att rensa CMOS.
- Slå på datorn
- När felet visas trycker du på F1 eller Del eller F10 . Du kommer också att se knappen som nämns på skärmen också. Knappen du trycker på för att öppna BIOS beror på tillverkaren så att den varierar från tillverkare till tillverkare.
- När du väl befinner dig i BIOS, leta reda på ett alternativ med namnet Set BIOS till Default eller någon variation av det. Detta alternativ kommer generellt att vara på huvudfliken / skärmen på din BIOS. Välj det här alternativet och spara inställningarna. Använd pilknapparna för att navigera genom menyn.
Nu startar du om datorn och kontrollerar om felet fortfarande finns eller inte.
Rensa CMOS via moderkortet
Det här är hårdvaran när det gäller att rensa CMOS-batteriet. Detta är vanligtvis användbart när du inte kan komma åt BIOS. Vi rekommenderar dig att följa anvisningarna i ovanstående Clear CMOS via BIOS-avsnittet, främst eftersom det här avsnittet kräver lite teknisk kunskap.
Så här är stegen för att rensa CMOS-batteriet
Obs! Om du inte känner dig säker, använd antingen datorhandboken eller kontakta en datorexpert.
- Öppna datorns hölje
- Letar du efter en rund silverfiskcellsformad sak. Kom ihåg de runda cellerna som du sätter i armbandsur? Det kommer att bli så, men större i storlek
- Nu finns det två alternativ. Du kan antingen ta ut CMOS-batteriet eller använda bygeln. Låt oss först titta på hur du tar bort det
- Ta bort CMOS-batteriet: För att ta bort CMOS-batteriet, ta bara ut det. Du behöver inga skruvar för att ta ut batteriet. Den ska monteras eller spärras inuti spåret. Obs! Vissa moderkort har inte avtagbara CMOS-batterier. Så, om du inte kan ta ut det, använd inte mycket kraft. Det ska lätt kunna avlägsnas. Om du inte kan ta ut det så betyder det förmodligen att det är löst.
- Återställ via Jumper: Majoriteten av moderkorten kommer att ha en jumper som kan användas för att rensa CMOS-batteriet. Det är ganska svårt att identifiera platsen för stödet eftersom det varierar från tillverkare till tillverkning. Men det borde finnas CLEAR, CLR CMOS, CLR PWD eller CLEAR CMOS skrivna i närheten av den. Detta borde ge dig en uppfattning om bygeln. Du kan också använda datorns bruksanvisning för att peka på den exakta platsen för bygeln.
- När du har hittat bygeln är det ganska enkelt.
- Vänd bara bygeln till återställningsläget
- Slå på datorn
- Stäng av datorn
- Flytta bygeln tillbaka till sin ursprungliga position
När du är klar med dessa steg, stäng bara stängningen av ditt system och sätt på datorn. Allt borde vara bra.
PRO TIPS: Om problemet är med din dator eller en bärbar dator, bör du försöka använda Reimage Plus-programvaran som kan skanna förvaret och ersätta korrupta och saknade filer. Detta fungerar i de flesta fall där problemet uppstått på grund av systemkorruption. Du kan ladda ner Reimage Plus genom att klicka här