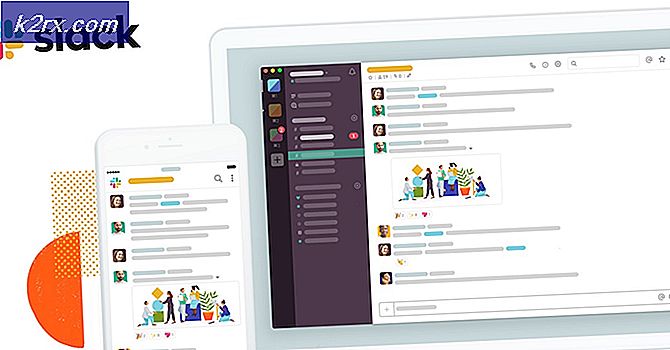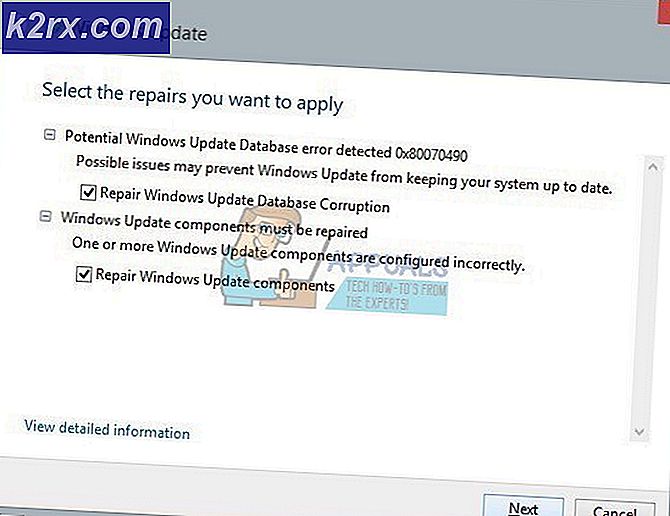Fix: Mail App skriver ut mycket liten i ett hörn av sidan
Dina utskrifter kan bli små som ett resultat av ett fel i Mail-appen eller felaktig konfiguration av skrivaralternativen. Användaren stöter på problemet när han försöker skriva ut ett e-postmeddelande med Windows 10 Mail-appen men utskriften krymper till ett hörn av sidan även om förhandsgranskningen ser helt normal ut.
Dessutom är utskrifterna från andra applikationer (även e-postbilagor) vanliga utskrifter (inte krympt till ett hörn). Problemet är också inte begränsat till en viss modell eller tillverkare och rapporteras främst efter en Windows- eller en Mail-appuppdatering. För vissa användare stötte de också på problemet med Kalender-appen.
Innan du går vidare med lösningarna, starta om Mail-appen för att kontrollera om problemet var en tillfällig fel. Om inte, då rStarta om din dator / skrivare och kontrollera om felet är avmarkerat. Se också till att pappersstorleken och andra alternativ i utskriftsinställningarna är korrekt konfigurerad. Sist men inte minst, se till att Windows- och Windows Store-appar uppdateras till den senaste versionen.
Lösning 1: Skriv ut e-postmeddelandena genom ett annat program
Problemet till hands för Mail-appen kan vara ett resultat av en tillfällig fel. Fel kan rensas genom att skriva ut e-postmeddelandet via ett annat program (som Outlook eller Edge) och sedan kan utskrift via Mail-appen lösa problemet.
- Starta Kant webbläsare och öppna din e-postleverantörs webbplats.
- Logga sedan in med din referens och skriv sedan ut en av de problematiska e-postmeddelandena.
- Kontrollera nu om den skriver ut bra. Kontrollera i så fall om Mail-appen inte fungerar bra.
Du kan också ställa in Outlook som ska användas med ditt e-postkonto och sedan skriva ut det problematiska e-postmeddelandet via Outlook. Om det fungerar bra, kontrollera om Mail-appen kan skriva ut normalt.
Lösning 2: Ställ in skrivaren som standardskrivare
Många applikationer föredrar att skriva ut till standardskrivaren. Dessutom, om Låt Windows hantera min standardskrivare är aktiverat kan det också orsaka felet som diskuteras. I det här fallet kan det lösa problemet att ställa in en skrivare som standardskrivare.
- Tryck på Windows-tangenten och öppna Inställningar.
- Öppna nu enheter och välj sedan i den vänstra rutan i fönstret Skrivare och skannrar.
- Inaktivera sedan Låt Windows hantera min standardskrivare genom att avmarkera kryssrutan.
- Expandera nu den problematiska skrivaren och klicka på knappen Hantera.
- Klicka sedan på Ange som standard -knappen och kontrollera om Mail-appen skriver ut bra.
- Om inte, då starta om din dator och kontrollera om problemet med Mail-appen är löst.
Lösning 3: Kör felsökare för skrivare och Windows Store-appar
Microsoft har buntat Windows med felsökare för att underlätta för sina användare att hjälpa till att felsöka vanliga systemproblem. I det här scenariot kan det lösa problemet att köra de inbyggda felsökarna i Windows Store-appar och skrivare.
- Slå Windows och öppna inställningar.
- Öppna sedan Uppdatering och säkerhet och välj Felsök (i vänstra halvan av fönstret).
- Nu öppen Ytterligare felsökare (i den högra halvan av fönstret) och expandera sedan Windows Store-appar (rulla ner till slutet).
- Klicka sedan på Kör felsökaren och följ instruktionerna på skärmen för att slutföra felsökningsprocessen (hoppa över möjligheten att återställa specifika appar).
- Nu starta om din dator och kontrollera om Mail-appen skriver ut bra.
- Om inte, upprepa steg 1 till 3 för att öppna Ytterligare felsökare fönstret och sedan bygga ut de Skrivare alternativ (under Komma igång).
- Klicka nu på Kör felsökaren och låt den slutföra processen (det kan ta lite tid).
- Sedan starta om din dator och kontrollera om Mail-appen fungerar bra.
Lösning 4: Avinstallera Buggy Update
Microsoft har en historia av att släppa buggyuppdateringar och du kan också ha drabbats av en. I det här fallet kan problemet med att ta bort buggyuppdateringen lösa.
- Tryck på Windows-tangenten och öppna Inställningar. Öppna sedan Uppdatering och säkerhet och klicka på Visa uppdateringshistorik.
- Klicka nu på Avinstallera uppdateringar och välj sedan buggyuppdateringen.
- Klicka sedan på Avinstallera för att slutföra borttagningen av uppdateringen.
Om du började ha problemet efter en funktionsuppdatering kan du behöva återgå till den tidigare funktionsuppdateringen.
- Tryck på Windows-tangenten och öppna Inställningar. Öppna sedan Uppdatering och säkerhet och välj Återhämtning (i vänstra halvan av fönstret).
- Klicka nu på Komma igång (under Gå tillbaka till den tidigare versionen av Windows 10) och Följ uppmaningarna att slutföra processen.
- Kontrollera sedan om problemet med Mail-appen är löst.
Du kan också kontrollera om uppskalning med 2,25X (225%) precis innan utskriften löser problemet. Du kan skriva ut e-post till PDF och skriv sedan ut PDF-filen medan du zoomar in på 220% eller kopiera klistra in de e-post innehåll till MS Word och skriv ut genom den. Om det inte uppfyller dina krav kan du använda det Klipp och skiss (eller PrntScrn) för att skriva ut skärmdumpen av e-postmeddelandet.
Tänk på att du kan skriva ut e-post via e-postleverantörens webbplats med hjälp av en webbläsare. Om det inte uppfyller dina krav kan du spara e-postmeddelandet med Mail-appen och ändra dess tillägg från EML till MHT. Dubbelklicka sedan på filen för att öppna den (som öppnas i Internet Explorer) och skriv ut den via webbläsaren.
Om du vill ha mer kontroll när du skriver ut e-postmeddelandet kan du försöka skriva ut via en annan OS-enhet (Android, iOS, Linux, etc.). Om det inte uppfyller dina krav, försök sedan använda en annan e-postklient.