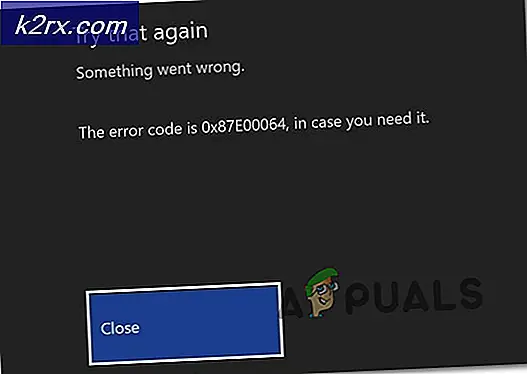Fix: Potentiell Windows Update-databasfel upptäckt
Hantering av Windows-uppdateringar kommer alltid att vara ett äventyr som ett par människor går igenom utan att behöva gå igenom flera problem och fel. En massa människor ignorerar helt enkelt dessa uppdateringar tills Windows verkligen tvingar dig att ladda ner dem eller tills du möter en app som bara körs på den senaste delen av Windows.
Många olika fel kan uppstå när du hanterar dessa uppdateringar och korrigeringarna tenderar att vara svåra att hitta och du vet aldrig vad som exakt orsakar problemet tills du försöker flera alternativ.
Databasfel under Windows Update
Felmeddelandet om att Potentiellt Windows-uppdateringsdatabasfel upptäckt kan visas under flera olika processer avseende Windows-uppdatering. Först och främst kan det visas när du bara uppdaterar Windows till en nyare version. Bortsett från det kan det inträffa när du väljer flera andra funktioner som reparera Windows Update eller liknande. Du kan stöta på flera olika koder eller ingen kod alls men lösningen till var och en av dem är densamma.
Det kan se ganska frustrerande ut för personer som kämpar för att gå igenom med uppdateringen efter flera månader av att försena enbart för att stå inför ett felmeddelande som säger att något gick fel. Det finns flera lösningar på problemet och du kan behöva försöka alla att bli lyckliga med slutprodukten.
Lösning 1: Använd SFC Scan
Lösningen på det här problemet som föreslogs av Microsoft hjälpte till en ovanlig mängd människor, till skillnad från deras andra lösningar som ser nästan automatiska ut. Prova detta innan du gör något annat. SFC står för System File Checker och kontrollerar din dator för felaktiga eller korrupta systemfiler och reparerar dem automatiskt.
- Ange Kommandotolk i sökrutan, högerklicka på ikonen och välj Kör som administratör.
- Skriv sfc / scannow och tryck på Enter.
- Processen ska börja och automatiskt fixa felaktiga filer.
Lösning 2: Använd DISM-verktyget
DISM står för Deployment Image Servicing och Management och det är ett verktyg som kan användas för att reparera och serva Windows-bilder. Detta rekommenderas också av Microsoft eftersom det automatiskt kan fixa vissa problem.
- Kör kommandotolken som administratör som beskrivs i lösning 1.
- Det finns två separata kommandon som du behöver använda för att slutföra processen:
DISM.exe / Online / Cleanup-bild / scanhealth
DISM.exe / Online / Cleanup-image / Restorehealth
- Du måste vänta på en viss tid för processen att slutföra, men INTE avbryta det själv på något sätt.
Lösning 3: Återställ Windows Update-komponenterna manuellt
Denna process är något mer avancerad och det betyder att du manuellt återställer hela uppdateringsverktyget och startar uppdateringsprocessen från början. Följ noggrant igenom instruktionerna nedan.
- Kör kommandotolken som administratör som beskrivs i lösningarna ovan.
- Du kan använda följande kommandon för att stoppa processerna Windows Update Services, MSI Installer, BITS och Cryptographic.
net stopp wuauserv
net stop cryptSvc
nätstoppbitar
nätstopp msiserver
- Du måste byta namn på två mappar, SoftwareDistribution och Catroot2. Du kan försöka hitta dem själv men det är definitivt lättare att bara kopiera kommandona nedan. Du kan se placeringen av dessa filer i kommandot om du vill byta namn på dem manuellt.
ren C: \ Windows \ SoftwareDistribution SoftwareDistribution.old
PRO TIPS: Om problemet är med din dator eller en bärbar dator, bör du försöka använda Reimage Plus-programvaran som kan skanna förvaret och ersätta korrupta och saknade filer. Detta fungerar i de flesta fall där problemet uppstått på grund av systemkorruption. Du kan ladda ner Reimage Plus genom att klicka härren C: \ Windows \ System32 \ catroot2 Catroot2.old
- Det är dags att starta processerna som vi slutade i steg 2 genom att använda följande kommandon:
netto start wuauserv
net start cryptSvc
netto startbitar
netto start msiserver
- Det är dags att starta om datorn och fortsätta med Windows Update igen.
Lösning 4: Använd felsökaren för Windows Update.
Windows levereras med en förinstallerad felsökare som är utformad för att hantera liknande problem och det kan definitivt hjälpa när du är bortom andra alternativ.
- Öppna Kontrollpanelen >> Felsökning >> System och säkerhet >> Fixa problem med Windows Update.
- Följ anvisningarna på skärmen.
Lösning 5: Radera några mappar
- Leta upp C: \ Windows \ SoftwareDistribution \ Hämta och ta bort allt du hittar inuti.
- Öppna C: \ Windows \ SoftwareDistribution och ta bort filen Download.old du ser.
- Uppdateringen ska börja utan problem.
Lösning 6: Gör en Windows Reset
Efter att andra lösningar misslyckats kan din senaste satsning vara att helt enkelt installera om Windows utan att använda några filer eftersom du kan göra det med Windows 10. Först måste du ha en USB eller en DVD för att ladda ner Windows 10-installationen också. Du kan ladda ner det här.
- Ladda DVD-skivan eller USB-enheten som du använder som installationsinstallationsprogram i Windows och starta datorn.
- Välj Felsökning från skärmen Välj ett alternativ och klicka på Avancerade alternativ.
- Välj Återställ den här datorn och behåll mina filer.
Lösning 7: Använda ett automatiskt skript för att återställa Windows Update Services.
Om stegen i lösning 3 lät för komplicerat kan du alltid använda det här skriptet och uppnå ännu bättre resultat eftersom det finns vissa funktioner som inte ingår i lösningen 3.
- Hämta skriptet för Windows 10 build 10240 och senare härifrån och för användare som kör Windows 7, 8.0 eller 8.1 härifrån
- Leta upp den i mappen Hämtar, högerklicka och välj Utdrag.
- Högerklicka på filen WuReset.bat efter extraktionen och kör den som administratör.
- Starta om datorn efter att processen har slutförts och uppgiften fulländat med ett framgångsrikt budskap dyker upp.
Lösning 8: Använd reparationsverktyget
Användarna har bekräftat att det här verktyget hjälpt dem att bli av med problemet effektivt och det är därför vi rekommenderar. Det är 100% säkert och det är lätt att använda.
- Ladda ner verktyget härifrån.
- Kör det och skanna med det.
- Starta om datorn och se om problemet är löst eller inte.
PRO TIPS: Om problemet är med din dator eller en bärbar dator, bör du försöka använda Reimage Plus-programvaran som kan skanna förvaret och ersätta korrupta och saknade filer. Detta fungerar i de flesta fall där problemet uppstått på grund av systemkorruption. Du kan ladda ner Reimage Plus genom att klicka här