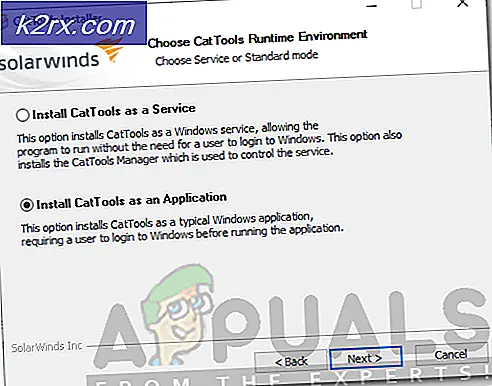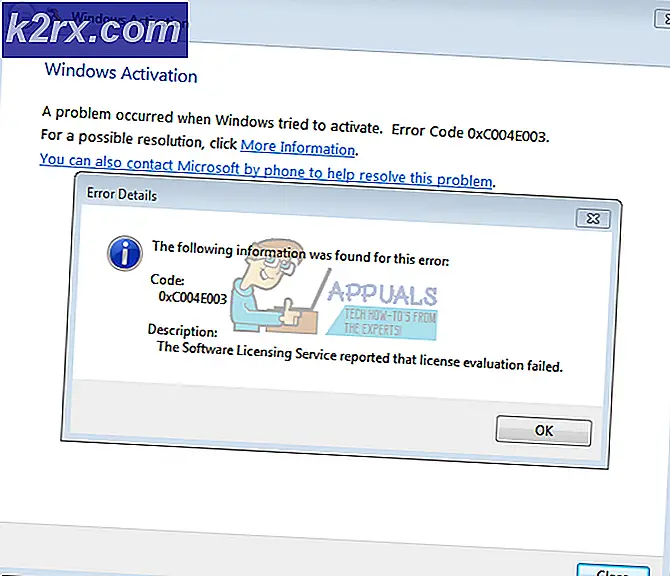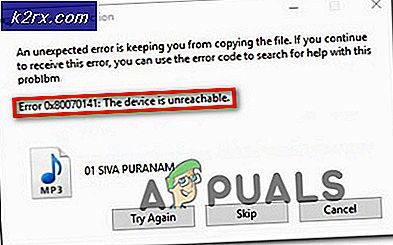FIX: Media Creation Tool Error 0x80070005 - 0x90002
Media Creation Tool är ett ganska snyggt verktyg som Microsoft har skapat för att låta konsumenter enkelt uppgradera sin dator till Windows 10 eller skapa ett medium som en USB eller DVD som de kan använda för att uppgradera en annan dator till Windows 10. Men, Media Creation Tool är inte helt felfri eftersom många användare har hälsats med felkod 0x80070005 - 0x90002 när man försöker uppgradera till Windows 10 med hjälp av Media Creation Tool eller när man försöker skapa uppgraderingsmedia. Felkod 0x80070005 - 0x90002 visas vanligen när nästan hela installationen för Windows 10 har laddats ner, spolning hela tiden som användaren väntade på nedladdningen för att slutföra toaletten.
Den skyldige bakom felkoden 0x80070005 - 0x90002 när du försöker uppgradera till Windows 10 med hjälp av Media Creation Tool eller skapa nya installationsmedier kan variera från en dator till en annan. Lyckligtvis är följande tre metoder som har visat sig vara framgångsrika för att bli av med felkod 0x80070005 - 0x90002 för olika Windows-användare som har påverkats av den.
Metod 1: Avinstallera alla tredjeparts system säkerhetsprogram
Det är ett ganska välkänt faktum att tredjeparts system säkerhetsprogram som brandvägg, antivirusprogram och anti-malware program kan störa processerna som måste ske för att kunna utföra och slutföra en Windows-systemuppgradering, vilket ger upphov till problem såsom fel 0x80070005 - 0x90002. Om programvaruspecifika program från tredje part ligger bakom felet 0x80070005 - 0x90002 i datorns fall, går du enkelt till Kontrollpanelen > Avinstallera ett program och avinstallera alla säkerhetsprogram från tredje part på din dator tillåter din Windows 10-uppgradering genom att skapa media verktyg för att gå igenom sömlöst.
Metod 2: Stanna och starta sedan om alla tjänster som är kopplade till Windows Update
Öppna Start-menyn . Sök efter cmd . Högerklicka på programmet heter cmd och klicka på Kör som administratör .
Skriv följande kommandon en efter en i den förhöjda kommandotolken för att stoppa tjänster som är kopplade till Windows Update, tryck på Enter efter att du har skrivit in var och en av dem:
nätstoppbitar
net stopp wuauserv
netstopp appidsvc
nätstopp cryptsvc
Skriv följande kommandon en efter en i den förhöjda kommandotolken för att byta namn på säkerhetskopieringsmapparna, tryck på Enter efter att du har skrivit in var och en av dem:
PRO TIPS: Om problemet är med din dator eller en bärbar dator, bör du försöka använda Reimage Plus-programvaran som kan skanna förvaret och ersätta korrupta och saknade filer. Detta fungerar i de flesta fall där problemet uppstått på grund av systemkorruption. Du kan ladda ner Reimage Plus genom att klicka härRen% systemroot% \ SoftwareDistribution SoftwareDistribution.bak
Ren% systemroot% \ system32 \ catroot2 catroot2.bak
Skriv följande kommandon en efter en i den förhöjda kommandotolken för att starta om alla de tjänster du slutade före, tryck på Enter efter att du har skrivit in var och en av dem:
netto startbitar
netto start wuauserv
netto start appidsvc
netto start cryptsvc
Starta om datorn, och du borde inte ha problem med att använda verktyg för att skapa media för att uppgradera till Windows 10 när datorn startas upp.
Metod 3: Uppgradera med Windows Update istället
Den enda anledningen till att någon Windows-användare skulle tillgripa uppgradering till Windows 10 med hjälp av verktyget Media Creation, är att de inte kan uppgradera sin dator via Windows Update. Om du försöker uppgradera till Windows 10 via media skapar verktyget fel i 0x80070005 - 0x90002 och de två metoder som anges ovan har inte hjälpt dig, men du kan helt enkelt uppgradera datorn till Windows 10 med hjälp av Windows Update istället. Om uppdateringen av Windows 10 inte visas i datorns Windows Update- app måste du:
Öppna Start-menyn . Sök efter regedit . Öppna Registereditorn genom att klicka på regedit .
Navigera till
Computer \ HKEY_LOCAL_MACHINE \ SOFTWARE \ Microsoft \ Windows \ Currentversion \ Windows \ OSUpgrade
i den vänstra rutan. Klicka på OSUpgrade för att visa innehållet i den högra rutan. Högerklicka på ett tomt utrymme i den högra rutan, sväng över Ny och klicka på DWORD (32-bitars) värde .
Namn det nya DWORD-värdet AllowOSUpgrade .
Dubbelklicka på AllowOSUpgrade- värdet och ändra dess värdedata till 1 . Klicka på OK på din väg ut.
Starta om datorn och när du öppnar Windows Update efter att datorn har startat upp, ska en uppdatering till Windows 10 dyka upp och du kan ladda ner den.
PRO TIPS: Om problemet är med din dator eller en bärbar dator, bör du försöka använda Reimage Plus-programvaran som kan skanna förvaret och ersätta korrupta och saknade filer. Detta fungerar i de flesta fall där problemet uppstått på grund av systemkorruption. Du kan ladda ner Reimage Plus genom att klicka här