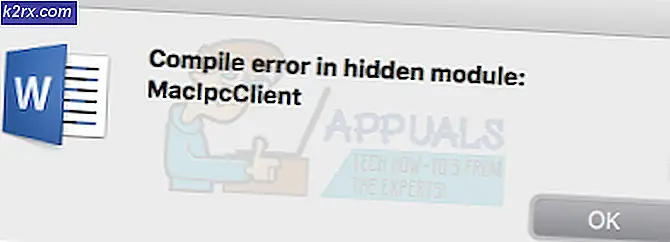Fix: Fel vid tillämpning av Hyper-V Virtual Switch-egenskaper i Windows 10
Vi pratade redan om IP-nätverk i Hyper-V och proceduren som används för att konfigurera virtuella nätverksväxlar. Ibland fungerar det inte på grund av problemen med nätverksadaptern och värden. En av de utmaningar som slutanvändarna står inför är skapandet av en extern switch i Hyper-V-klienten som finns på Windows 10. Felet är:
Dessa lösningar är användbara i alla versioner av Windows. Se till att du sparar dina konfigurationer i en separat säkerhetskopieringsmapp innan du fortsätter.
Lösning 1: Försök skapa en extern switch genom att använda PowerShell
Eftersom det här problemet uppstår när man använder GUI, hade vissa slutanvändare framgångsrikt skapat en extern switch med PowerShell.
- Klicka på Start meny och typ PowerShell, högerklicka på den och klicka sedan på Kör som administratör
- Skriv följande kommando. Detta skapar en ny extern virtuell switch.
New-VMSwitch -name ExternalSwitch -NetAdapterName Ethernet -AllowManagementOS $ true
-namn är hur nätverksadaptern visas i Hyper-V Manager
-Nätadapternamn är namnet på kommandot
-AllowManagementOS är $ true för värden och VM att båda har internet
- Öppna Virtual Switch Manager i Hyper-V Manager och kontrollera om en extern omkopplare syns i listan. I vårt fall är det.
Lösning 2: Återställ nätverksanslutningar med hjälp av 'netcfg'
Netcfg är ett kommandoprogram som används för att hantera nätverkskonfigurationer. Om du föredrar att använda GUI-gränssnittet, ladda ner verktyget från den här länken. I vårt fall kommer vi att utföra detta kommando med PowerShell.
netcfg -d tar bort alla dina befintliga anslutningar så vi rekommenderar att du skapar en systemåterställningspunkt innan du kör det här kommandot.
- Klicka på Start meny och typ PowerShell, högerklicka på den och klicka sedan på Kör som administratör.
- Skriv följande kommando och tryck på enter. Detta startar om alla nätverkskort och tar bort MUX-objekt.
netcfg -d
- Öppna Virtual Switch Manager i Hyper-V Manager och försök skapa en extern switch och se om problemet är löst.
Lösning 3: Uppdatera nätverksadapterdrivrutinen
Användning av den senaste drivrutinen rekommenderas av alla leverantörer och det bör göras även om vi har åtgärdat problemet med de tidigare lösningarna. Du kan använda Microsoft-standarddrivrutinen eller ladda ner den senaste drivrutinen från tillverkarens webbplats.
Lösning 4: Installera om nätverksadaptern
I den här lösningen avinstallerar vi nätverksadaptern från Enhetshanteraren och försöker skapa en extern switch igen. Detta uppdaterar din adapter genom att installera standarddrivrutinerna.
- Klicka på Start meny och sök efter Enhetshanterarenoch starta den.
- Bygga ut Nätverkskort och välj sedan nätverksadaptern du vill avinstallera
- Högerklicka på nätverksadaptern och välj sedan Avinstallera enheten.
- Välj Ta bort drivrutinsprogramvaran för den här enheten och klicka sedan på Avinstallera
- Starta om din Windows innan du öppnar Virtual Switch Manager i Hyper-V Manager och försöker skapa en extern switch
Lösning 5: Installera om Hyper-V-rollen
I den här lösningen kommer vi att återaktivera Hyper-V i Windows 10. Under inaktiverings- / aktiveringsproceduren kommer dina virtuella maskiner att sparas i Hyper-V Manager. När du har skapat en virtuell maskin med Hyper-V startar du om datorn och ser om problemet är löst.
Lösning 6: Knep din nätverksbrytare
En annan populär lösning som fungerade för många människor var att lura nätverksbrytaren på din dator. Detta kunde kringgå felmeddelandet utan ytterligare ändringar av din dator.
- Öppna Virtual Switch Manager i Hyper-V Manager. Skapa en Intern omkopplare.
- Håll nu på Windows-logotyp och tryck sedan på R. Typ inetcpl.cpl och tryck sedan på Stiga på att öppna Nätverkskort.
- Högerklicka på nätverksadaptern (trådbunden eller wifi) och klicka sedan på Egenskaper
- Klicka på Delning och välj Låt andra nätverksanvändare ansluta via datorns internetanslutning
- Välj adapter från listan och klicka sedan på OK. Högerklicka på din virtuella maskin och klicka sedan på inställningar.
- Klicka på Nätverksadapter och välj sedan nyskapad intern switch
- Gå till gästoperativsystemet och konfigurera nätverksinställningarna vid behov