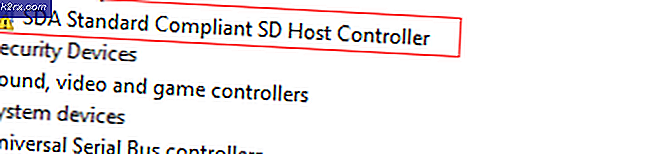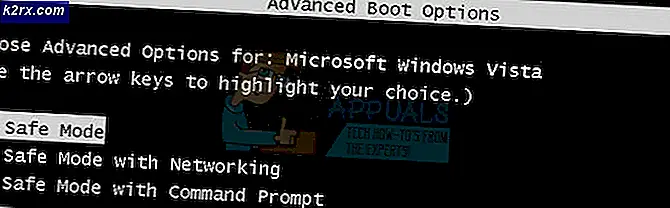Hur du åtgärdar fel i kornsläge
Användarna upplever felmeddelandet “Kornel Mode Heap Corruption Error”När de använder sina datorer normalt eller utför någon CPU-intensiv aktivitet. Denna blå skärm av döden är mycket vanlig och betyder vanligtvis inte något allvarligt problem med ditt operativsystem.
Men nyligen har vi stött på flera fall där denna BSOD fortsatte att uppstå om och om igen när användare startade eller utförde samma åtgärd som ursprungligen orsakar felet. I den här artikeln går vi igenom alla möjliga orsaker till varför detta felmeddelande inträffar och vilka lösningar du kan utföra för att lösa problemet.
Vad orsakar BSOD 'Kernel Mode Heap Corruption Error'?
Efter att ha fått flera rapporter från användare och genomfört vår egen undersökning kom vi fram till att BSOD orsakades av flera olika problem. Några av anledningarna till varför du kan uppleva det här problemet är men inte begränsade till:
Innan vi börjar med lösningarna, se till att du är inloggad som administratör. Se också till att du har en aktiv internetanslutning och har sparat allt ditt arbete.
Lösning 1: Sök efter inkompatibel / motstridig programvara
Det första du bör kontrollera är om du upplever BSOD på grund av problematiska program installerade på din dator. Den här problematiska programvaran kolliderar eller ändrar vanligtvis kritiska parametrar i systemet som i sin tur kraschar datorn.
I den här lösningen måste du identifiera vilken programvara som orsakar problemet. Denna programvara kan vara antingen den senaste som du installerade eller den programvara som kördes när du upplevde BSOD.
- Tryck på Windows + R, skriv “appwiz.cpl”I dialogrutan och tryck på Enter.
- Här listas alla applikationer som är installerade på din dator. Högerklicka på det problematiska programmet och avinstallera det därefter.
- Omstart din dator efter avinstallationsprocessen och kontrollera om problemet till hands har lösts.
Lösning 2: Kontrollera drivrutiner för fel
Drivrutiner är de viktigaste komponenterna som kommunicerar mellan operativsystemet och hårdvaran. Om dessa är i felkonfigurationer eller är korrupta, kommer du att uppleva många fel och problem som den som diskuteras. Här kommer vi att försöka köra drivrutinsverifieraren i säkert läge och se om den upptäcker några fel. Om det gör det kan du enkelt fixa dem genom att uppdatera drivrutinerna till den senaste versionen.
- Tryck på Windows + S, skriv "kommandotolken" i dialogrutan, högerklicka på programmet och väljKör som administratör.
- En gång i en upphöjd kommandotolk, kör följande kommando:
bekräftare
- Välj "Skapa standardinställningar”Och tryck“Nästa" att fortsätta.
- Välj "Välj automatiskt alla drivrutiner som är installerade på den här datorn”Och klicka på“Avsluta”. Nu söker Windows efter fel. Ett bra tips är att säkerhetskopiera dina data innan du fortsätter. När du uppmanas att starta om datorn gör du det.
- När Windows startar om nästa gång analyserar det alla drivrutiner som är installerade på din dator för problem. Om det hittar några problem kommer det att meddela dig om detta. Det kan ta tid så var tålamod och låt processen avslutas.
Om några trasiga drivrutiner hittas kan du uppdatera dem med hjälp av stegen nedan.
Lösning 3: Uppdatera drivrutiner
Om de installerade drivrutinerna visar sig vara dåliga med den tidigare lösningen kan vi försöka uppdatera dem till den senaste versionen som finns tillgänglig på internet. Om någon av kärnförarna är i fellägen och systemet försöker använda dem kommer du att uppleva problem som det som diskuteras. Här navigerar vi till enhetshanteraren och uppdaterar drivrutinerna manuellt.
Om drivrutinerna inte kan uppdateras kan vi installera drivrutinerna manuellt efter nedladdning från tillverkarens webbplats.
- Tryck Windows + R för att starta Springa Skriv “devmgmt.msc”I dialogrutan och tryck Enter. Detta startar datorns enhetshanterare.
- Här listas alla installerade enheter mot din dator. Navigera genom alla drivrutiner och identifiera vilken som orsakar problemet. Här kommer vi att demonstrera hur du uppdaterar Display-adaptrar.
- Klicka på Grafikkort rullgardinsmeny för att se ditt installerade skärmkort. Högerklicka på den och välj “Uppdatera drivrutinen”.
- Nu kommer Windows att öppna en dialogruta där du frågar vilken väg du vill uppdatera din drivrutin. Välj det första alternativet (Sök automatiskt efter uppdaterad drivrutinsprogramvara) och fortsätt. Om du inte kan uppdatera drivrutinerna kan du gå till tillverkarens webbplats, ladda ner drivrutinerna manuellt och välja det andra alternativet.
- Uppdatera alla dina drivrutiner innan du startar om datorn. Kontrollera om problemet är löst efter omstart.
Lösning 4: Kontrollera RAM för dåliga sektorer med Memtest86
Enligt vår undersökning har ett antal användare som upplevt detta felmeddelande problem i sina RAM-komponenter. Innan du kör RAM-testet bör du se till att det är ordentligt insatt i kortplatsen. Se också till att rätt kortplats används (till exempel i vissa system måste du använda kortplats 1 och 3 om du har 2 RAM-moduler).
När du laddar memtest86 kör du också minnesdiagnostik för att kontrollera prestanda för RAM: ns läsning och skrivning. RAM-modulerna kommer att testas i flera omgångar på din dator.
- Navigera till memtest86 officiella webbplats och ladda ner modulen.
- När modulen har laddats ner, kör den och välj en startbar USB-enhet i din dator.
Notera: När du skapar en startbar enhet för memtest raderas allt innehåll. - När du har skapat en startbar enhet, starta om datorn och låt din dator ladda den här startbara enheten. När programmet har laddats, fortsätt med minnestestet.
Lösning 5: Utföra en systemåterställning
Om du fortfarande stöter på Blue Screen of Death även efter att ha utfört alla lösningarna kan vi försöka utföra en systemåterställning. Vid systemåterställning laddas den sista välkända konfigurationen av Windows under förutsättning att en skärmdump av systemet görs i datorn.
Notera: Att utföra en systemåterställning är endast giltigt om det här felet började komma efter en Windows-uppdatering. Om detta inte är fallet kan du fortsätta och utföra en ny installation av Windows efter säkerhetskopiering av dina data.
Här är metoden för hur du återställer Windows från den senaste återställningspunkten.
- Tryck Windows + S för att starta startmenyens sökfält. Skriv “Återställ”I dialogrutan och välj det första programmet som kommer i resultatet.
- En i återställningsinställningarna, tryck på Systemåterställning närvarande i början av fönstret under fliken Systemskydd.
- En guide kommer fram och guidar dig genom processen. Det finns vanligtvis rekommenderade återställningspunkter eller anpassade som skapas i tid.
- Om du vill välja en anpassad återställningspunkt klickar du på alternativet och välj återställningspunkten från listan över tillgängliga alternativ. Om du har mer än en systemåterställningspunkt kommer de att listas här.
- Nu kommer windows att bekräfta dina åtgärder för sista gången innan det startar systemåterställningsprocessen. Spara allt ditt arbete och säkerhetskopiera viktiga filer för alla fall och fortsätt med processen.
- När du väl har återställt loggar du in i systemet och ser om du fortfarande får dödens blå skärm.
Lösning 6: Rengör installationen av Windows
Om alla ovanstående metoder inte raderar BSOD, finns det inget annat val än att installera en ny kopia av Windows på din dator. Här bör du se till att du skapar en säkerhetskopia av dina filer genom att öppna din dator i Sade-läge.
Du kolla in vår artikel om hur du installerar Windows 10 på din dator. Du kan enkelt göra en Windows startbar av antingen Rufus eller av Windows Media Creation Tool. Observera att när du installerar en ny version av Windows på din hårddisk kommer alla befintliga data att raderas.