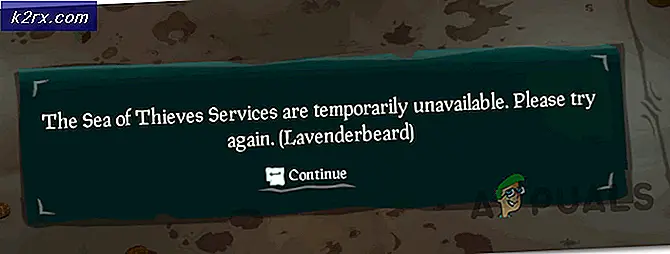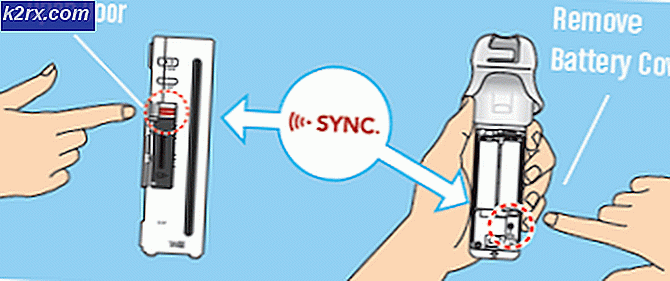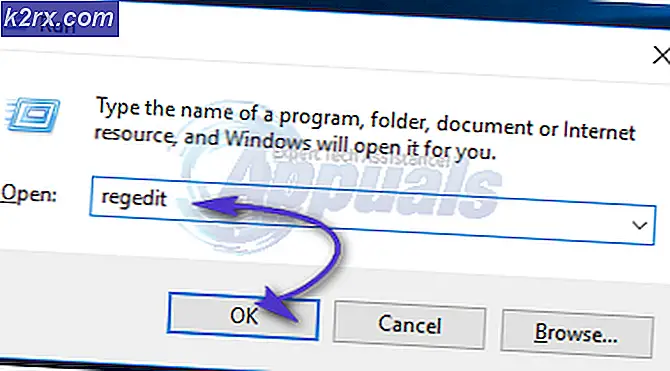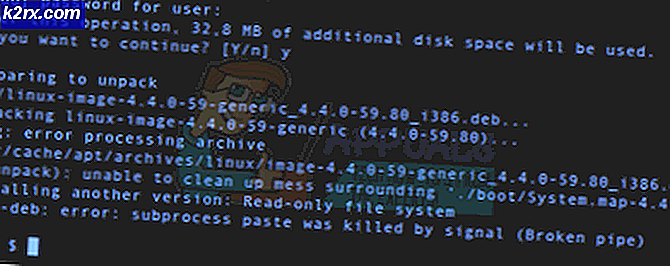Fix: Microsoft Edge kommer inte att öppnas
Microsoft Edge är en webbläsare utvecklad av Microsoft. Den inkluderades i Windows som standardwebbläsare som ersätter Internet Explorer. Det är lättare och har fler funktioner jämfört med Internet Explorer som integration med Cortana och läsanteckningar etc.
Nyligen, efter uppdatering av operativsystemet Windows 10, rapporterade många användare att Edge misslyckades med att starta och fortsatte att stänga sig själv utan några anvisningar. Det kan finnas många orsaker bakom denna fråga. Starta lösningarna från toppen och arbeta dig ner.
Obs! Kantkraschen efter Fall Creators Update (1709) adresseras i slutet av artikeln.
Lösning 1: Rengör starta datorn
Om det är första gången du har problem med Microsoft Edge, rekommenderas att du startar om datorn. Om det inte ger någon förbättring kan vi prova Clean Booting. Denna uppstart gör det möjligt för din dator att starta med en minimal uppsättning drivrutiner och program. Endast de väsentliga är aktiverade medan alla andra tjänster är inaktiverade.
- Tryck på Windows + R för att starta programmet Kör. Skriv msconfig i dialogrutan och tryck på Enter.
- Navigera till fliken Tjänster nu uppe på skärmen. Kontrollera raden som säger Dölj alla Microsoft-tjänster . När du klickar på det här kommer alla Microsoft-relaterade tjänster att stängas av och lämnar alla tredje parts tjänster.
- Klicka nu på knappen Avaktivera alla i närheten längst ner till vänster i fönstret. Alla tjänster från tredje part kommer nu att inaktiveras.
- Klicka på Apply för att spara ändringar och avsluta.
- Navigera nu till fliken Start och klicka på alternativet för Öppna uppgiftshanteraren . Du kommer att omdirigeras till arbetshanteraren där alla program / tjänster som körs när datorn startar kommer att listas.
- Välj varje tjänst en efter en och klicka på Inaktivera längst ner till höger i fönstret.
- Starta om datorn nu och kontrollera om Edge startar framgångsrikt. Om det gör det betyder det att det var ett externt program som orsakade problemet. Sök igenom dina installerade program och bestämma vilket program som orsakar dina problem.
Lösning 2: Inaktivera Trusteer Rapport
Trusteer Rapport är en säkerhetsprogramvara som är utformad för att skydda konfidentiella data från skadlig programvara och phishing. Det har implementerats intensiva metoder mot anti-phishing och skyddar användare från nästan alla typer av attacker. Den meddelar omedelbart misstänksam verksamhet och ser alltid till att webbplatsen är säker innan du anger dina uppgifter.
Det verkar som att efter uppdateringen av Windows startade Trusteer Rapport mot Microsoft Edge. Dess tidiga webbläsarskyddspolitik strider på något sätt med Edge och tillåter inte att den startar. Vi kan ändra policyen eller inaktivera Trusteer Rapport och kontrollera om Edge fungerar som förväntat.
- Tryck på Windows + S för att starta sökfältet på din startmeny och skriv Trusteer . Välj alternativet Trusteer Endpoint Protection Console som returnerar som ett resultat och öppna det.
- När konsolen är lanserad klickar du på den gröna pilen som finns längst ned till höger på skärmen. Du kommer att navigeras till nästa sida.
- Klicka nu på Redigera policy som finns under fliken Sekretesspolicy som finns längst upp till vänster på skärmen.
- Nu får du en captcha för att du är en människa. Skriv bokstäverna som givna och tryck på Ok för att fortsätta.
- Ett nytt fönster kommer att dyka upp bestående av alla programmets säkerhetspolicyer. Bläddra igenom dem tills du hittar inmatningen Tidig Browser Protection . Klicka på rullgardinsmenyn och välj Aldrig från listan med tillgängliga alternativ.
- Tryck på Spara för att genomföra alla dina ändringar och avsluta. Starta om datorn och kontrollera om Edge fungerar som förväntat.
Obs! Du kan försöka avinstallera Trusteer Rapport om ändring av policy inte fungerar. Det rekommenderas starkt att du kontrollerar kanten efter avinstallation av Trusteer innan du fortsätter med följande lösningar.
Lösning 3: Running System File Checker
System File Checker (SFC) är ett verktyg som finns i Microsoft Windows, vilket gör det möjligt för användarna att skanna sina datorer för korrupta filer i operativsystemet. Det här verktyget har varit där i Microsoft Windows sedan Windows 98. Det är ett mycket användbart verktyg för att diagnostisera problemet och kontrollera om något problem beror på korrupta filer i Windows.
Vi kan försöka köra SFC och se om ditt problem blir löst. Du kommer att få ett av de tre svaren när du kör SFC.
- Windows hittade inga brott mot integriteten
- Windows Resource Protection hittade korrupta filer och reparerade dem
- Windows Resource Protection hittade korrupta filer men kunde inte fixa några (eller alla) av dem
- Tryck på Windows + R för att starta programmet Kör. Skriv taskmgr i dialogrutan och tryck på Enter för att starta datorns arbetshanterare.
- Klicka nu på Arkivalternativet som finns längst upp till vänster i fönstret och välj Kör ny uppgift från listan med tillgängliga alternativ.
- Skriv nu powerhell i dialogrutan och kolla alternativet under vilka stater Skapa den här uppgiften med administrativa behörigheter .
- En gång i Windows Powershell skriver du sfc / scannow och trycker på Enter . Den här processen kan ta lite tid eftersom alla Windows-filer skannas av datorn och kontrolleras för korrupta faser.
- Om du stöter på ett fel där Windows anger att det har visat något fel men inte kunde fixa dem, ska du skriva DISM / Online / Cleanup-Image / RestoreHealth i PowerShell. Detta laddar ner de korrupta filerna från Windows Update-servrar och ersätter de korrupta. Observera att denna process också kan förbrukas en viss tid enligt din internetanslutning. Avbryt inte vid något tillfälle och låt det springa.
Om ett fel upptäcktes och fixades med ovanstående metoder, starta om datorn och kontrollera om aktivitetsfältet började fungera normalt.
Lösning 4: Installera om Edge igen
Om reparationen av Microsoft Edge inte fungerar kan vi försöka installera om det. Eftersom Edge installeras som standard på Windows 10, kan den inte avinstalleras med den konventionella metoden som vi använder för andra applikationer. Vi måste navigera till filplatsen för Edge, ta äganderätt och ta bort mapparna. Då kan vi installera Edge igen med Powershell.
- Tryck på Windows + R för att starta programmet Kör. Skriv C: \ Users \% användarnamn% \ AppData \ Local \ Packages \ Microsoft.MicrosoftEdge_8wekyb3d8bbwe i dialogrutan och tryck på Enter för att navigera till filens plats.
- En gång i filplatsen, navigera tillbaka till paket och ta äganderätten till den mapp vi just öppnat. Följ stegen om hur du tar äganderätt till mappar med hjälp av den här guiden.
- När du har ett ägande kan du enkelt ta bort alla mappar . Det här avinstallerar Microsoft Edge.
- Tryck nu på Windows + S för att starta sökmenyn och skriv Powershell i dialogrutan. Högerklicka på det första resultatet och välj Kör som administratör .
- Skriv nu följande kommando i konsolen och tryck på Enter. Processen kan ta en stund eftersom det här kommandot försöker installera alla standardprogram som finns när du installerar en ny version av Windows 10. Var patient och låt processen slutföra.
Get-AppXPackage -AllUsers -Name Microsoft.MicrosoftEdge | Foreach {Add-AppxPackage -DisableDevelopmentMode -Register $ ($ _. InstallLocation) \ AppXManifest.xml -Verbose}
- Starta om datorn och kontrollera om Microsoft Edge fungerar.
Lösning 4: Ändra grupppolicy (Post 1709 Update)
Lösningarna listade nedan är skrivna för post-1709 (Creators Fall Update) som orsakade många problem för kantanvändare.
En annan aspekt som verkar strida mot Edge-webbläsaren var GPO-inställningarna avseende Tillåt tillägg. Det verkar som om den här inställningen inte uppdaterats efter uppdateringen och att Edge kraschar slumpmässigt. Vi kan försöka redigera policyen och kontrollera om det här åtgärdar något.
- Tryck på Windows + R för att starta programmet Kör. Skriv gpedit. msc i dialogrutan och tryck på Enter.
- En gång i grupprincipredigeraren, navigerar till följande sökväg:
Datorkonfiguration> Administrativa mallar> Windows-komponenter> Microsoft Edge
- Leta efter den policy som heter Tillåt tillägg som finns i höger sida av fönstret. Dubbelklicka på den för att ändra dess inställningar.
- Ändra policyinställningen till Ej konfigurerad . Tryck på Ok för att spara ändringar och starta om datorn. Kontrollera om Edge började fungera som förväntat.
Lösning 5: Redigera registret (Post 1709 Update)
En annan lösning för samma problem (Tillåt tillägg) är att redigera registret. Denna lösning rekommenderas för användare som inte har GPE installerad på sina maskiner. Detta kommer att utföra samma funktionalitet som den tidigare lösningen. Men du kan fortfarande ge det ett skott av den tidigare som inte fungerade.
- Tryck på Windows + R för att starta programmet Kör. Skriv regedit i dialogrutan och tryck på Enter.
- En gång i registerredigeraren, navigera till följande filväg:
HKEY_LOCAL_MACHINE \ Software \ Policies \ Microsoft \ Microsoft Edge \ Extensions
- På höger sida av skärmen ser du en post Extensions Aktiverad med DWORD-värdet troligen 00000000. Dubbelklicka på det och ändra dess värde till 1 .
Du kan till och med radera registreringsvärdet efter att ha säkerhetskopierat det genom att högerklicka på mappen MicrosoftEdge (på navigeringspanelen till vänster i fönstret) och välja Exportera. På så sätt kan du alltid återställa förändringar om sakerna inte går som förväntat.
- Starta om datorn efter att ha använt ändringarna och kontrollera om detta löser problemet vid handen.
Lösning 6: Lägga till en registernyckel med hjälp av Kommandotolk (Förhöjt) (Post 1709 Uppdatering)
Om alla ovanstående lösningar inte fungerar kan vi försöka lägga till en nyckel med hjälp av förhöjd kommandorad i ditt register. Observera att denna process kräver administratörskonto, så försök inte att utföra det på ett begränsat sätt. Vi lägger till en registernyckel för användare i den här metoden. Se till att säkerhetskopiera eller skapa en återställningspunkt innan du försöker med den här metoden. Om saker inte fungerar kan du enkelt återställa din tidigare sparade session i ditt operativsystem.
- Tryck på Windows + S för att starta sökfältet. Skriv kommandotolken i dialogrutan, högerklicka på resultatet och välj Kör som administratör .
- En gång vid kommandotolken, kör följande anvisning:
reg lägg till HKCU \ Software \ Microsoft \ Internet Explorer \ Spartan / v RAC_LaunchFlags / t REG_DWORD / d 1 / f
- Starta om datorn och kontrollera om problemet har lösts.
PRO TIPS: Om problemet är med din dator eller en bärbar dator, bör du försöka använda Reimage Plus-programvaran som kan skanna förvaret och ersätta korrupta och saknade filer. Detta fungerar i de flesta fall där problemet uppstått på grund av systemkorruption. Du kan ladda ner Reimage Plus genom att klicka här