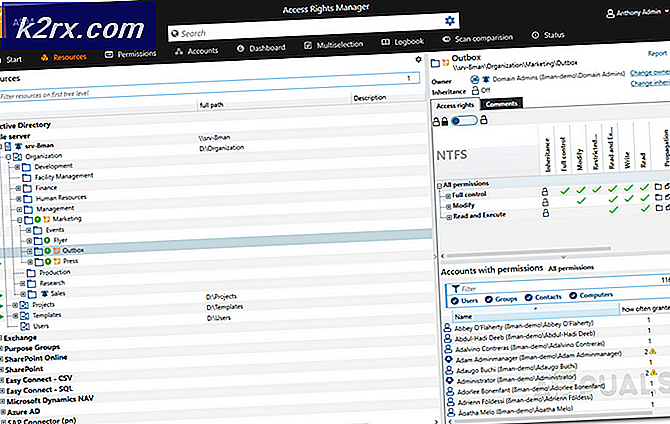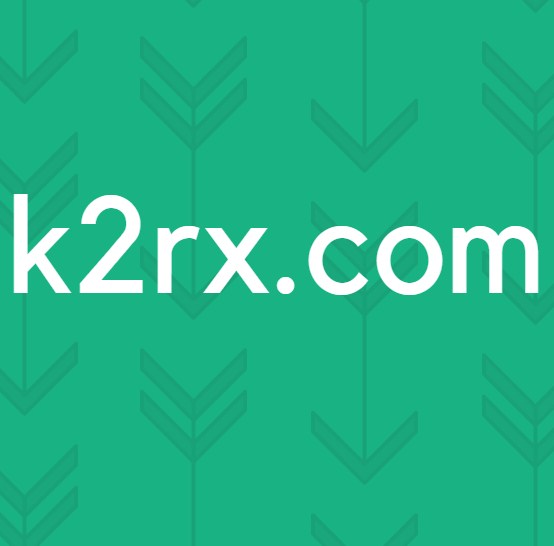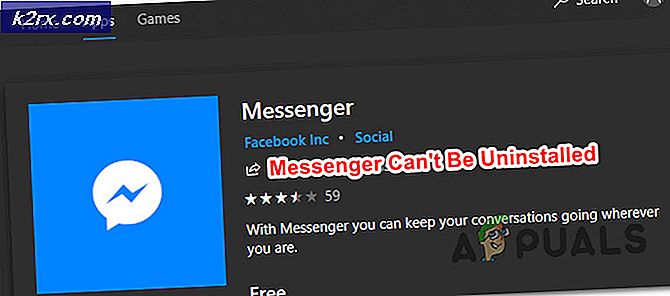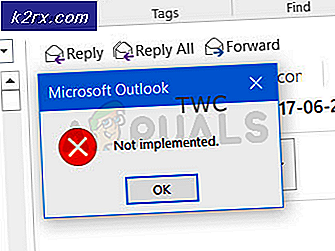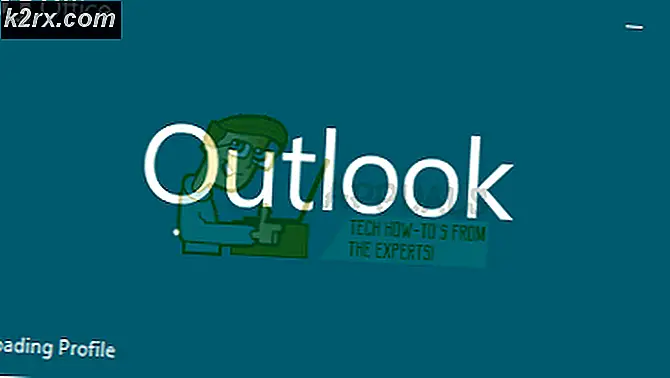FIX: Windows Store och Apps Felkod 0x8e5e0408
Felkod 0x8e5e0408 är en av de mest ökända Windows 10-felkoderna där ute, och det är en felkod associerad med Windows Store - Windows 10: s inhemska applikationsmarknad. Användare hälsas med felkod 0x8e5e0408 när installationen av en applikation från Windows Store misslyckas. I vissa fall orsakar fel 0x8e5e0408 installationen av alla Windows Store-appar för att misslyckas, medan det i andra orsakar endast att vissa apps installeras för att misslyckas. För vissa användare som påverkas av fel 0x8e5e0408, är appinstallationsprocessen klar över halvvägs (eller i vissa fall hela vägen) och misslyckas, medan i andra misslyckas installationen och fel 0x8e5e0408 visas innan installationen någonsin börjar.
Oavsett vad som är fallet, är den nedersta raden att felet 0x8e5e0408 är ett dödligt problem. Fel 0x8e5e0408 följer nästan alltid ett felmeddelande som i grunden säger att något gick fel och användaren måste försöka installera appen igen. Felet 0x8e5e0408 visas dock oavsett hur många gånger användaren försöker installera appen. I nästan alla fall är fel 0x8e5e0408 född när en Windows 10-uppgradering på något sätt ändrar eller ändrar namnet på användarens lokala användarkonto (finns i katalogen C: \ Users ). Följande är de två metoder som har visat sig vara framgångsrika vid fastställande av fel 0x8e5e0408 för användare som tidigare har påverkats av det:
Innan du fortsätter med registret metoden, se till att du säkerhetskopierar det. kolla här
Metod 1: Installera appen du vill genom ett nytt konto
Skapa ett nytt användarkonto och logga in på det.
Anslut till Windows Store med samma Microsoft-konto som du använder på ditt huvudkonto.
Installera appen som inte skulle installeras på ditt huvudkonto och visa felet 0x8e5e0408.
Byt till ditt användarkonto.
Kopiera hela applikationsdatamappen till appen du installerade i katalogen C: \ Users \ {newaccount} \ AppData \ Local \ Package \ och klistra in den i % AppData% \ Local \ Package .
Uppdatera filbehörigheterna för den kopierade mappen.
Installera återigen programmet som normalt inte skulle installeras och visa felet 0x8e5e0408 från Windows Store, och det ska nu installeras med framgång.
Metod 2: Ändra namnet på ditt användarkonto igen så som det var
Tryck på Windows-logotypen + R för att öppna en körning
Skriv regedit i dialogrutan Kör och tryck på Enter för att öppna Registerredigeraren .
I den vänstra rutan i Registereditorn, navigerar du till följande katalog:
HKEY_LOCAL_MACHINE \ SOFTWARE \ Microsoft \ Windows NT \ CurrentVersion \ ProfileList
Skär undermapparna i mappen ProfileList (mapparna som har S-1-5 i början av deras namn) för en nyckel med namnet ProfileImagePath som har katalogen C: \ Users \ set som dess data.
PRO TIPS: Om problemet är med din dator eller en bärbar dator, bör du försöka använda Reimage Plus-programvaran som kan skanna förvaret och ersätta korrupta och saknade filer. Detta fungerar i de flesta fall där problemet uppstått på grund av systemkorruption. Du kan ladda ner Reimage Plus genom att klicka härNär du hittat den specifika ProfileImagePath- tangenten dubbelklickar du på den för att öppna specifikationerna.
I avsnittet Värdesdata ändrar du användarnamnet i katalogen C: \ Users \ så som det ska vara.
Klicka på OK .
Stäng registerredigeraren .
Starta om datorn, och när den startas upp är namnet på ditt konto i Användarna det som det brukade vara och du kan framgångsrikt ladda ner alla appar från Windows Store.
Metod 3: Gör en fabriksåterställning
Om Metod 1 inte fungerade för dig, är ett exempel som är ganska osannolikt, det enda alternativet du har kvar är att göra en fabriksåterställning. Om du gör en fabriksåterställning måste du lösa problemet för dig, men du bör spara tillbaka värdefull data innan du går igenom fabriksåterställning eftersom det är obligatoriskt att ta bort alla dina personliga filer.
Öppna Start-menyn .
Klicka på Inställningar .
Utanför de olika alternativen som erbjuds klickar du på Uppdatering och säkerhet .
Klicka på Recovery i den vänstra rutan.
I den högra rutan, klicka på knappen Komma igång under Återställ den här datorn
När du har ett val att antingen hålla dina filer eller ta bort allt, klicka på Ta bort allt .
Följ instruktionerna och dialogrutorna på skärmen, och när du är klar kommer din dator att återställas till fabriksinställningarna och du kommer inte längre att stå inför felet 0x8e5e0408 när du försöker installera program från Windows Store.
PRO TIPS: Om problemet är med din dator eller en bärbar dator, bör du försöka använda Reimage Plus-programvaran som kan skanna förvaret och ersätta korrupta och saknade filer. Detta fungerar i de flesta fall där problemet uppstått på grund av systemkorruption. Du kan ladda ner Reimage Plus genom att klicka här