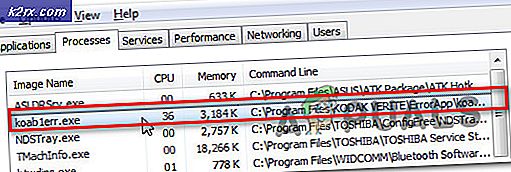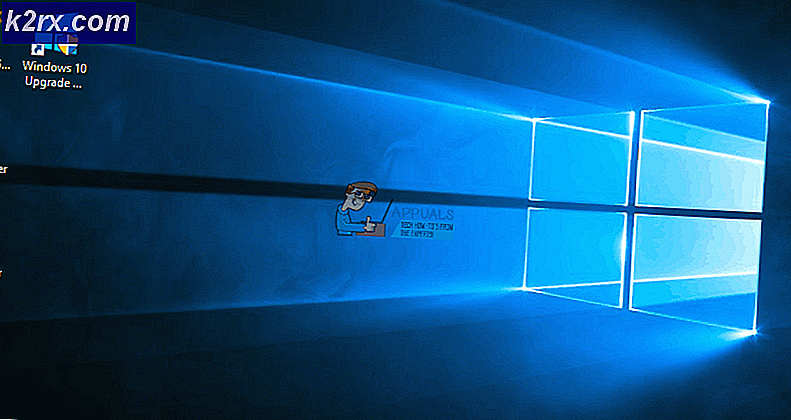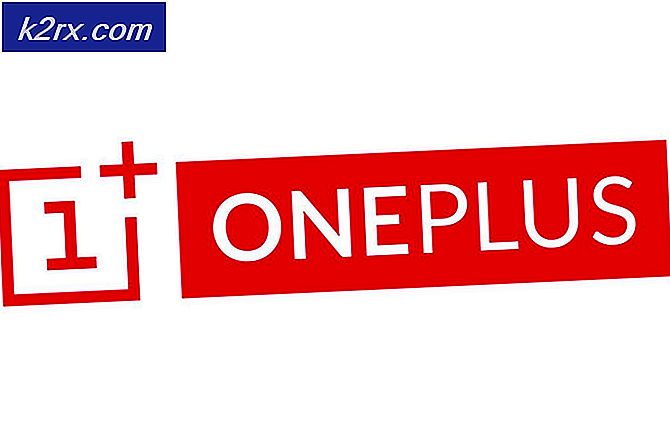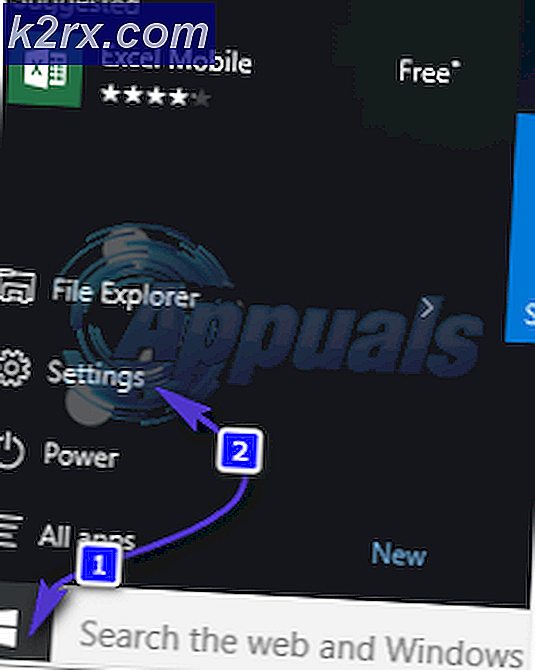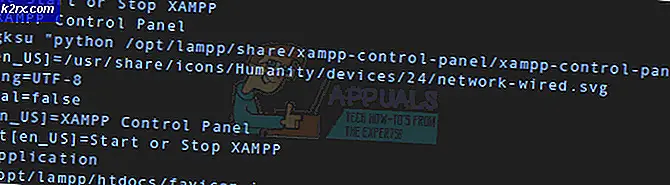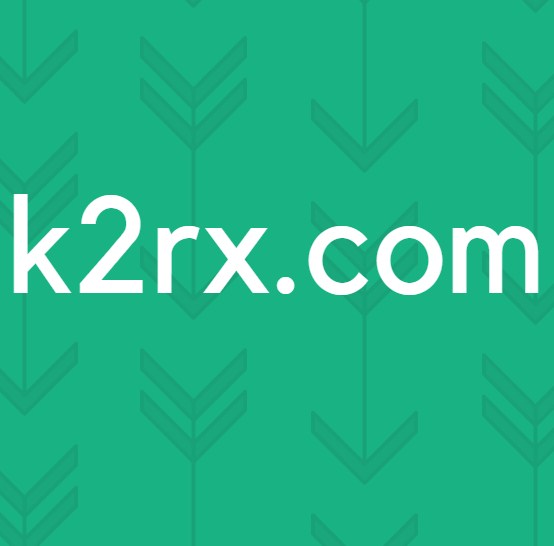Så här fixar du Linux-brutna rörfel
Även om det är ganska sällsynt är det möjligt att du inte kan installera några paket alls i en annars till synes stabil installation av Linux. Debian, Ubuntu och de distributioner som härrör från dem är beroende av apt-get-paketchefen. I allmänhet, om du har administratörsövervakarens åtkomst, skriver du apt-get install -f ska installera ytterligare paket om det behövs. Men så sällan som det kan du få ett meddelande som läser dpk-deb: error och fortsätter sedan för att instruera att du har ett trasigt rör.
Vanligtvis betyder termen bruten rör en missbruk av tecknet | på kommandoraden, som ofta kallas ett rör, särskilt för dem med bakgrund i MS-DOS. I det här fallet har du kanske inte skrivit ett kommando felaktigt. Snarare, om du inte använde | tecken när du skriver kommandot apt-get, kan det hända att du har ett problem med ditt filsystem som tvingade ett skrivskyddat fäste. Medan det kan tyckas pinsamt är det första steget att kontrollera och se till att du har skrivit installationskommandot korrekt innan du fortsätter. Om det inte finns något problem, är nästa steg att inspektera filsystemet.
Metod 1: Inspektera det typade kommandot
Medan det sannolikt inte är så är det viktigt att du skrev in installationskommandot korrekt innan du antar det värsta. Även de flesta elitprogrammerare hamnar ibland på att misstaga något, och det är lätt att skriva in | karaktär av misstag. Tryck inte på tangentbordet för att återkalla det sista kommandot. Skriv det igen individuellt. Prova att köra apt-get install -f eller apt-get uppdatering, eftersom dessa kommandon inte är destruktiva. Om du fortfarande får felet efter att ha repeterat det, försök sedan omstart av maskinen. Om du fortfarande tar emot det kan du drabbas av ett problem med filsystemet. Det felaktiga rörfelmeddelandet kan vara något annat än ett symptom på ett större problem.
Metod 2: Återställ från felaktiga fel som orsakas av filsystemstörningar
Om du inte kan fixa det bara genom att skriva kommandot igen, var uppmärksam på huruvida du ser något slags fel som läser skrivskyddad filsystem i terminalutmatningen. Detta indikerar att din boot-partition av någon anledning är monterad som en skrivskyddad volym. I allmänhet betyder det att det har drabbats av ett slags filsystemproblem och GNU / Linux-operativsystemet känner inte att det är säkert att skriva till det. Denna säkerhetsmekanism innebär att även om vissa data kan vara korrupta har Linux gjort det bästa för att rädda din installation.
Du kan eventuellt få ett slags konstigt meddelande när du försöker använda sudo-kommandot som också orsakas av samma typ av fel. Ett sådant meddelande skulle börja med sudo: kan inte öppnas följt av namnet på någon resurs. Eftersom alla resurser i Unix lagras som filer kan en skrivskyddad partitionsfäste hålla sudo från att fungera.
PRO TIPS: Om problemet är med din dator eller en bärbar dator, bör du försöka använda Reimage Plus-programvaran som kan skanna förvaret och ersätta korrupta och saknade filer. Detta fungerar i de flesta fall där problemet uppstått på grund av systemkorruption. Du kan ladda ner Reimage Plus genom att klicka härOm något av dessa fall är sant måste du stänga av ditt system. Om du har en förberedd USB-enhet med en ISO av en ren Linux-installation, sätt sedan in den och håll ned vilken nyckel ditt BIOS- eller UEFI-system kräver för att starta från en flyttbar enhet. Om du istället skulle ha en separat Linux-partition på din startdiskett, bör du få tillgång till det här genom GRUB när du startar om. I båda fallen behöver du ha en stabil miljö för att fungera från det som går åt den skadade partitionen utan att starta den.
Om du antar att du har någon typ av data som du inte har säkerhetskopierat än, ta tillfället i akt att återställa data till en annan partition eller en flyttbar enhet om Linux tillåter dig att bifoga monterade enheter i det här läget. Vanligtvis kan du inte montera enheter i ett skrivskyddat filsystem, så du måste behöva starta om systemet till en levande USB eller potentiellt DVD-miljö för att kunna utföra säkerhetskopior. Du vill köra det lämpliga fsck-kommandot för filsystemet installerat på din startdrivning för att återställa det till ett stabilt tillstånd. Låt oss anta att du har en skadad / dev / sda1-partition som du formaterade med en ext4-filstruktur. Om så är fallet, kan du från en rotterminal inuti den levande USB- eller DVD-miljön utfärda fsck.ext4 -fv / dev / sda1 för att kontrollera filsystemet. Du kan också använda fsck.ext2 eller fsck.ext3 om du startade från någon av dessa två typer av ext-filsystem. I teorin kallar alla tre av dem e2fsck-programmet i alla fall, och kan bara vara mjuka länkar.
Detta kommer att ge en verbal utgång och tvinga den att skanna även om den visas ren. Du kan vara intresserad av att använda -c eller -hämta en ytskanning med badblocks-programmet om du misstänker att det fanns någon form av geometrisk problem med disken. När du har kört programmet, starta om från partitionen om det är stabilt och utfärda sudo mount -o rw, remount / command från en terminal i denna start för att återställa läs-skriv-åtkomst. Du behöver root access för att se i katalogen / borttappad + hittad katalog, men det är viktigt att du gör eftersom fsck.ext # kan ha lagt några förlorade kluster där. Om du saknar filer när du är tillbaka inuti din GNU / Linux-installation, kan de vara här, även om de kommer att döpa om. Använd filkommandot i terminalen för att se vilken typ som helst om det är möjligt.
Om du inte har en levande USB eller DVD för att starta från, måste du göra en från en ren maskin från en ISO laddad för distribution av Linux. Eftersom du bara använder terminalkommandon kanske du inte ens behöver en startanordning för distributionen. Några, som KNOPPIX, är utformade för att lösa problem som detta. Om du arbetar med en netbook eller bärbar dator som har en SD- eller microSD-kortplats, kan du också starta från en ISO-brännare till ett SDHC- eller microSDHC-kort. Samma sak gäller Ubuntu tabletter som har en sådan slits.
PRO TIPS: Om problemet är med din dator eller en bärbar dator, bör du försöka använda Reimage Plus-programvaran som kan skanna förvaret och ersätta korrupta och saknade filer. Detta fungerar i de flesta fall där problemet uppstått på grund av systemkorruption. Du kan ladda ner Reimage Plus genom att klicka här