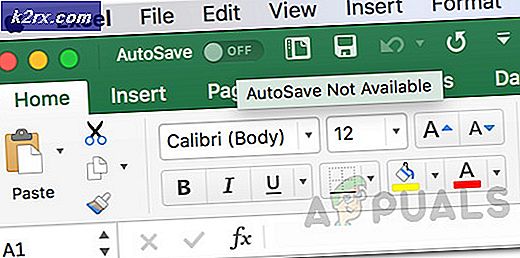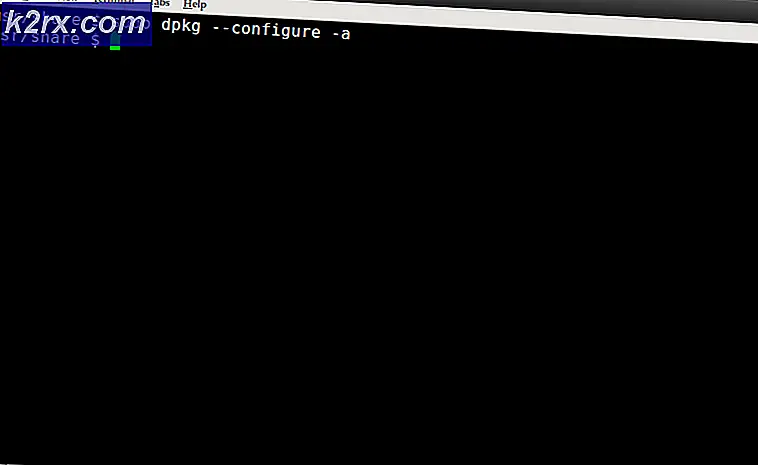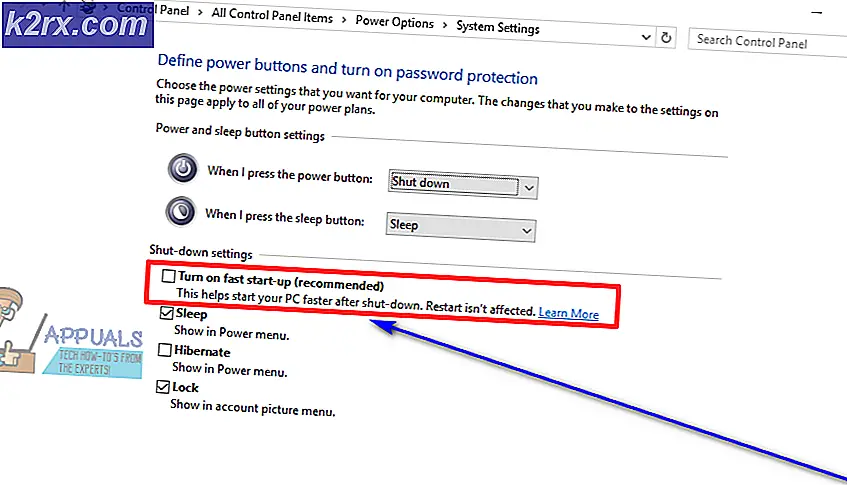Fix: Windows 10 Store Error 0x8007064a
Några få Windows 10-användare har sedan operativsystemet lanserat rapporterat ett problem där alla försök att installera specifika program från Windows Store-slutet med att programmet laddades ner, men installationen av programmet misslyckades. När installationen misslyckas ser användare som påverkas av detta problem ett generiskt felmeddelande som innehåller felkoden 0x8007064a och informerade dem om att det uppstod ett fel vid installationen. Även om detta problem har observerats vara väldigt olyckligt bland Windows 10-användare, har det också varit känt att påverka datorer som körs på Windows 8 och Windows 8.1. Dessutom kan det här problemet också uppstå när du försöker uppdatera program via Windows Store.
Användare som påverkas av detta problem har bekräftat att i nästan alla fall, omstartar den berörda datorn och avinstallerar / inaktiverar alla brandväggar och tredjepartssäkerhetsprogram på den berörda datorn inte hjälper. I själva verket är det här problemet oftast orsakat av ett problem med själva Windows Store eller ett äcklat ägande av en viss registernyckel.
När det gäller Windows-problem som gör att användarna inte kan installera program från Windows Store går det här till en av de mer obskyra och ofokumenterade. Därför har drabbade användare ofta problem med att hitta möjliga lösningar på problemet. Tack och lov är följande dock några av de mest effektiva lösningarna som du kan använda för att försöka lösa detta problem:
Lösning 1: Återställ Windows Store
Om ett problem med datorns Windows Store är synder bakom det här problemet kan det hända att problemet med att återställa Windows Store bara kan lösas. För att återställa Windows Store måste du:
- Tryck på Windows-logotypen + R för att öppna en körning
- Skriv wsreset. exe i dialogrutan Kör och tryck på Enter .
- Vänta på det resulterande kommandotolken för att återställa Windows Store. Windows Store har återställts när kommandotolkningen stängs av sig.
- Starta om datorn, och när den startas, kontrollera om problemet kvarstår eller inte.
Lösning 2: Utför systemåterställning
Alla nuvarande versioner av Windows operativsystem har den magiska förmågan att skapa systemåterställningspunkter om några dagar så att om något går fel kan du helt enkelt utföra en systemåterställning och din dator kommer att återställas till exakt hur det var när återställningspunkten du använde skapades.
Att utföra en systemåterställning till en tidpunkt innan det här problemet uppstod på din dator är ett ganska effektivt sätt att bli av med det, även om du behöver en systemåterställningsplats på din dator som skapades innan datorn blev avlivad för att denna fråga. Om du inte vet hur du utför en systemåterställning på en Windows 10-dator, använd helt enkelt Systemåterställning med Systemåterställningspunkt i den här guiden .
Lösning 3: Se till att äganderätten till en viss registernyckel är inställd på SYSTEM
Om ingen av lösningarna som beskrivs ovan beskrivs ovan kan du vara i denna bindning eftersom ägandet av en registernyckel med namnet Paket i datorns register inte är inställt på SYSTEM. Om så är fallet är allt du behöver göra för att åtgärda problemet:
- Tryck på Windows-logotypen + R för att öppna en körning
- Skriv regedit i dialogrutan Kör och tryck på Enter .
- I den vänstra rutan i Registereditorn, navigerar du till följande katalog:
HKEY_CURRENT_USER > Programvara > Klasser > Lokala inställningar > Programvara > Microsoft > Windows > CurrentVersion > AppModel > Repository
- I den vänstra rutan i Registereditorn högerklickar du på registernyckeln med titlarna Paket (under Repository ) och klickar på Tillstånd i snabbmenyn.
- Klicka på Avancerat .
- Klicka på Ändra (bredvid namnet på registerns ägare).
- Skriv SYSTEM i det stora öppna området med etiketten Enter det objektnamn du vill markera och klicka på OK .
- Klicka på OK i Avancerade säkerhetsinställningar
- Klicka på OK i dialogrutan Tillstånd, stäng registreringsredigeraren och starta om datorn.
När datorn startar, borde du kunna hämta och installera program från Windows Store utan att någonsin få problem med felkoden 0x8007064a.
PRO TIPS: Om problemet är med din dator eller en bärbar dator, bör du försöka använda Reimage Plus-programvaran som kan skanna förvaret och ersätta korrupta och saknade filer. Detta fungerar i de flesta fall där problemet uppstått på grund av systemkorruption. Du kan ladda ner Reimage Plus genom att klicka här