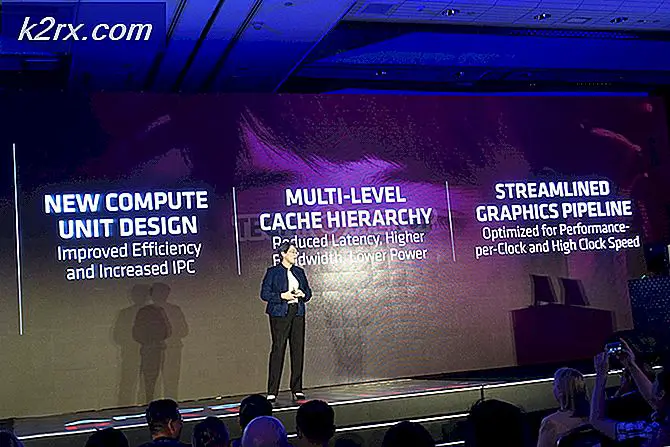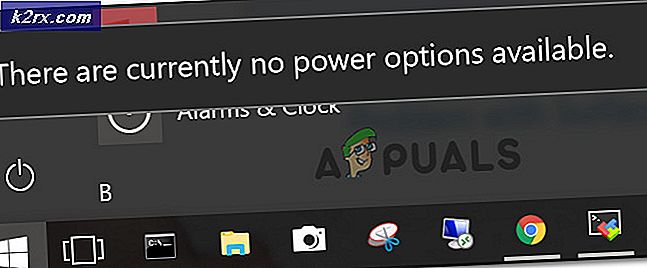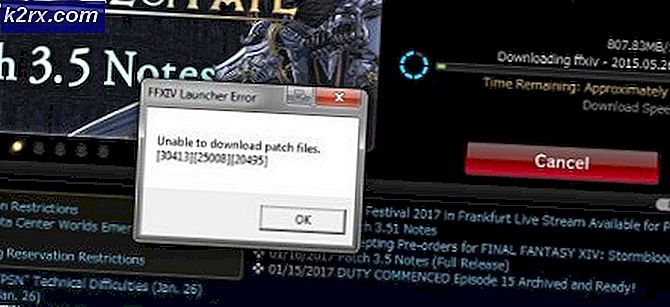Så här fixar du BitLocker Drive Encryption Error (0x8031004A)
Felkod 0x80031004A indikerar vanligtvis att det finns korruption i en enhet som du försöker använda. Det här felet visas oftast när du försöker säkerhetskopiera operativsystemet på en extern enhet, och det kan till och med ge dig ett felmeddelande som säger att BitLocker Drive Encryption inte kan användas.
Detta kan vara vilseledande, eftersom BitLocker faktiskt inte har något att göra med felet, och vissa användare rapporterade även att de fick felmeddelandet med BitLocker avstängd. Även om du kanske tror att det finns något fysiskt fel med den externa enheten, är problemet mycket lättare att lösa. Problemet består av korrupta data på din externa enhet, data på grund av vilken säkerhetskopieringen inte kan fortsätta.
Tyvärr är den enda lösningen för det här problemet att rengöra din externa enhet och återskapa partitionen. Läs vidare för att se hur du gör det här.
Rengör och återskapa partitionen med DiskPart
Innan du fortsätter med den här metoden ska du vara medveten om att rengöring och återskapande av partitionen kommer att radera all din data. Det är därför smart att säkerhetskopiera allt som är viktigt på en annan enhet om det är möjligt, men det är också sant att det här kan kopiera några av de skadade data också. När du har tagit hand om data följer du stegen nedan. DiskPart är ett mycket kraftfullt verktyg och är ganska användbart när du behöver skivhantering, men det kan också röra upp en hel del saker om du inte är försiktig så titta på vad du gör.
PRO TIPS: Om problemet är med din dator eller en bärbar dator, bör du försöka använda Reimage Plus-programvaran som kan skanna förvaret och ersätta korrupta och saknade filer. Detta fungerar i de flesta fall där problemet uppstått på grund av systemkorruption. Du kan ladda ner Reimage Plus genom att klicka här- Tryck på Windows- tangenten på ditt tangentbord och skriv in cmd . Öppna kommandotolkningsresultatet som administratör genom att högerklicka på det och välj Kör som administratör .
- I kommandotolkningen skriver du in diskpart och trycker på Enter för att utföra kommandot.
- DiskPart öppnas i antingen samma kommandotolken eller en ny. Skriv lista disk och kör kommandot. Nu ska du se en lista över alla enheter på din dator. Hitta den som orsakar problemen och notera numret.
- Skriv in välj disk X, där X är numret på enheten och tryck på
- Skriv rent och kör kommandot. Du borde få ett meddelande som säger att DiskPart lyckades rengöra disken. Återigen, var medveten om att detta kommer att radera alla dina data på enheten.
- Nu när du har rengjort skivan är det dags att skapa en ny partition. Skriv skapa partitionsprioritet och kör kommandot.
- Därefter ange ett brev till enheten genom att skriva tilldelningsbrev = X, där X är bokstaven du vill tilldela.
- När du har tilldelat ett brev ska du formatera partitionen så att du kan använda den. Skriv in formatet fs = ntfs quick. Observera att fs = ntfs innebär att partitionen formateras i NTFS filsystem, och om det inte passar dina behov kan du använda fs = fat32 istället för att få ett FAT32-formaterat filsystem.
Nu ska du ha din externa enhet igång, och du kan säkerhetskopiera ditt operativsystem utan problem. Om du får detta felmeddelande kan du gå igenom stegen i metoden ovan, och du kommer att få allt att fungera igen på nolltid.
PRO TIPS: Om problemet är med din dator eller en bärbar dator, bör du försöka använda Reimage Plus-programvaran som kan skanna förvaret och ersätta korrupta och saknade filer. Detta fungerar i de flesta fall där problemet uppstått på grund av systemkorruption. Du kan ladda ner Reimage Plus genom att klicka här