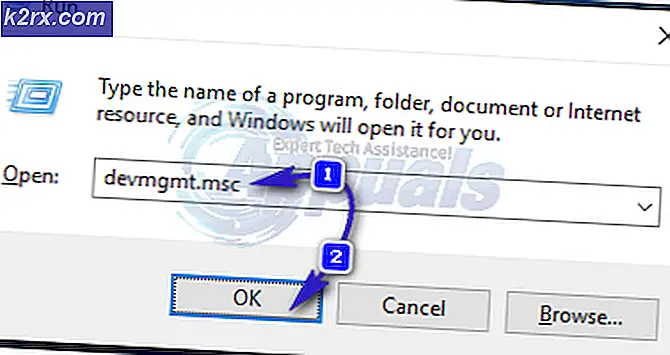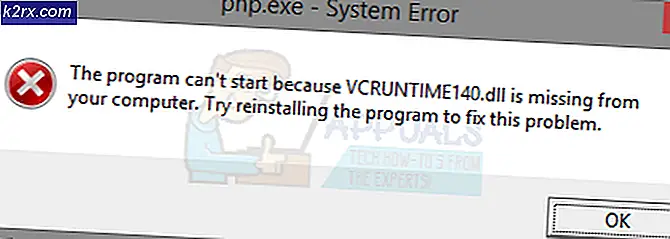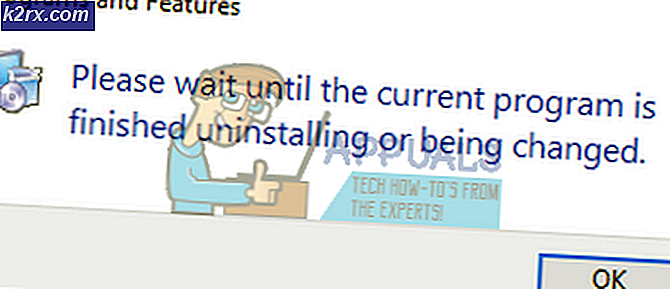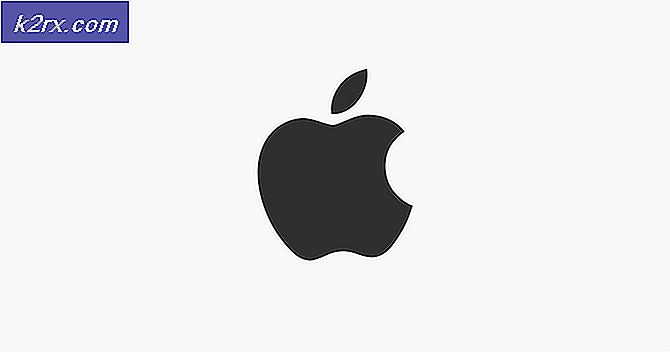Så här lägger du till / ändrar signatur i Outlook 2013/2016 och 365
För vissa användare kan e-post signaturer vara desamma under en lång tid, men ibland kan du behöva redigera eller ändra signatur, för att återspegla uppdaterad information ELLER du kanske bara behöver skapa om signatur på grund av en uppdatering till ditt system eller om du har köpt en ny dator.
Att ändra eller redigera en signatur är lätt när du vet hur du gör det. Och den här metoden är densamma för Microsoft Outlook 2013, 2016 och 365.
Öppna Microsoft Outlook . Klicka på Arkiv i övre vänstra hörnet. Klicka på Alternativ i den vänstra rutan.
I fönstret Outlook-alternativ klickar du på Mail i den vänstra rutan och klickar på knappen Signaturer i den högra större rutan.
Ett fönster med namnet Signaturer och brevpapper öppnas. I den väljer du signaturen du vill redigera under Select signature för att redigera. Nu i textrutan under Redigera signatur visas din nuvarande signatur. Gör önskade ändringar av signaturen på samma sätt som du skulle redigera någon text någon annanstans. När du gjort redigeringen klickar du på knappen Spara ovanför för att spara den.
Din signatur kommer nu att uppdateras och redo att användas.
PRO TIPS: Om problemet är med din dator eller en bärbar dator, bör du försöka använda Reimage Plus-programvaran som kan skanna förvaret och ersätta korrupta och saknade filer. Detta fungerar i de flesta fall där problemet uppstått på grund av systemkorruption. Du kan ladda ner Reimage Plus genom att klicka härSå här lägger du till / skapar en ny signatur i Outlook 2016/2013 och 365
Signaturer används vanligtvis i e-postmeddelanden, vanligtvis för att personifiera dem eller lägga till ett professionellt utseende på dina e-postmeddelanden. Att lägga till en signatur kan dock bli lite komplicerad om en användare inte känner till sin väg. Speciellt i Microsoft Outlook, när signaturalternativen är lite svårare att hitta. Men genom att följa de enkla steg som anges nedan kommer du enkelt att lägga till signaturer i dina e-postmeddelanden automatiskt eller manuellt på språng.
Genom versionerna av Microsoft Outlook 2013 till 2016 och 365 har ändringar som har gjorts via versionen inte kunnat påverka hur signaturer läggs till i dessa versioner. Så är metoden samma för dem alla.
Bilder som används ovan gäller även instruktionerna nedan.
För att börja lägga till en signatur öppnar du Microsoft Outlook .
Om du har flera konton konfigurerade, öppna det e-postkonto du vill lägga till signatur till.
Klicka på Arkiv i övre vänstra hörnet. Klicka på Alternativ i den vänstra rutan. Klicka på Mail i fönstret Outlook-alternativ.
Med Mail vald, klicka på Signaturer i den större högra rutan. Signaturer och brevpapper öppnas nu.
I det klickar du på Ny för att skapa en ny signatur. Ge ett meningsfullt namn till det.
I textrutan under Redigera signatur skriver du all text och information du vill ha som din e-post signatur. Du kan använda formateringsverktygen ovan för att ändra typsnitt, storlek och stil.
Om du redan har sparat din kontoinformation i Outlook och vill använda den som din signatur klickar du på visitkort för att använda den som du signatur.
När du är klar med att skriva din signatur klickar du på knappen Spara ovanför för att spara den.
Om du vill skapa en separat signatur för personliga eller officiella e-postmeddelanden klickar du på Ny, ge den ett annat namn för att skilja det från andra signaturer och komponera det i enlighet med det. Du kan skapa så mycket signaturer som du vill och kan välja mellan någon av dem och komponera e-postmeddelandet i flygningen.
För att ställa in en signatur som standard väljer du ditt e-postkonto bredvid E-postkonto i avsnittet Välj standard signatur .
Bredvid nya meddelanden markerar du signaturen från rullgardinsmenyn som du vill använda som standard när du skriver ett nytt e-postmeddelande.
Välj signaturen för Svar / framåt även om du vill lägga till din signatur när du svarar på ett e-postmeddelande eller vidarebefordrar det.
Klicka på OK för att spara ändringarna. Nu när du skapar ett nytt e-postmeddelande visas signaturuppsättningen som standard automatiskt i slutet av den.
Du kan även lägga till andra signaturer du skapade i realtid genom att klicka på ikonen Signatur medan du komponerar ett nytt e-postmeddelande och väljer önskat signaturnamn från rullgardinsmenyn.
PRO TIPS: Om problemet är med din dator eller en bärbar dator, bör du försöka använda Reimage Plus-programvaran som kan skanna förvaret och ersätta korrupta och saknade filer. Detta fungerar i de flesta fall där problemet uppstått på grund av systemkorruption. Du kan ladda ner Reimage Plus genom att klicka här