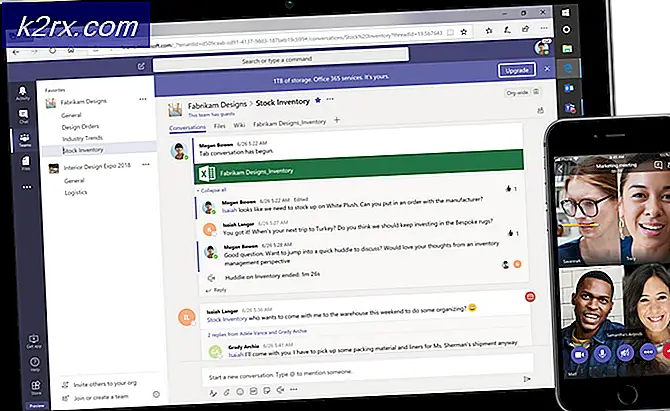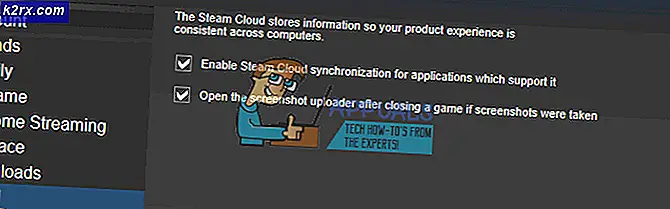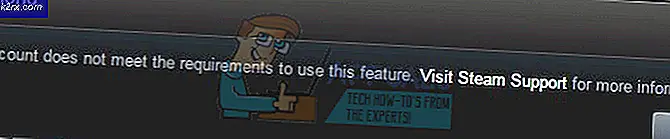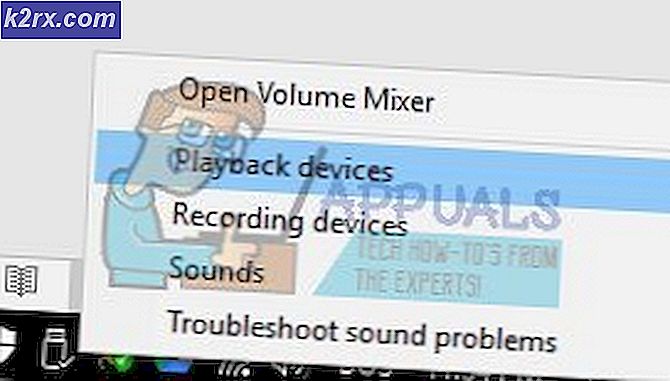Så här felsöker du SystemSettings.exe kraschar på Windows 10
Det finns många Windows-processer som körs i bakgrunden. De ser till att användaren får en pålitlig och robust arbetsplattform. “SystemSettings.exe”Är en körbar fil och ses ofta som en av bakgrundstjänsterna. Den syns som Inställningar på fliken Process i Aktivitetshanteraren.
Vad är SystemSettings.exe?
“SystemSettings.exe” är en Windows-körbar fil som kommer från Microsoft, därmed säker och inte ett skadligt program. Det är om 85 till 90 kb i storlek och när användaren öppnar kontrollpanelen kan den ses i bakgrunden. "SystemSettings.exe" finns på följande plats (om Windows är installerat i "C" -partitionen):
"C: \ Windows \ ImmersiveControlPanel"
Eftersom SystemSettings.exe är en körbar fil som innehåller körbar maskinkod (inte ren maskinkod men vissa metadata), är den inte i läsbar form. När användaren öppnar kontrollpanelen kräver Windows-kärnan körning av programmet som finns i SystemSettings.exe. Detta program innehåller instruktioner som körs för att säkerställa att kontrollpanelen visas och fungerar korrekt.
Är 'SystemSettings.exe' en hot?
Det är inte ett hot, men i vissa fall kan det leda till att din dator blir långsam. Antivirusprogram upptäcker inte “SystemSettings.exe” som ett skadligt program. Vi rekommenderar att du inte tar bort den här filen eftersom den är en del av operativsystemet.
SystemSettings.exe kraschar
Det har förekommit några fall där när användaren navigerar till Windows-inställningar och inställningarna kraschar. Detta förekommer ofta på system som använder Windows 10 1809, 1903 och 1909-versionen. Kraschen kan leda till att en blå ikon dyker upp och sedan försvinner efter några sekunder. Följ stegen nedan för att bli av med detta problem.
Här är några metoder som du kan lösa kraschar relaterade till den här filen. Se till att du är inloggad som administratör innan du fortsätter.
Kör skanning av systemfilsgranskare och DSIM-kommando
SFC-skanning är en funktion som tillhandahålls av Microsoft som gör det möjligt för användaren att skanna Windows-filer för att söka efter skadade filer. DSIM står för Deployment Image Servicing and Management. Det är ett verktyg som hjälper användare att reparera Windows-bilder. .Se till att du har testat båda metoderna innan du går vidare till lösningarna nedan.
Inaktivera Antivirus
Ibland kan Antivirus också orsaka att appar kraschar. Försök att inaktivera ditt antivirusprogram genom att följa stegen nedan.
- I det nedre högra hörnet på skärmen finns det Windows-meddelandefält, hitta din antivirusikon där.
- Högerklicka på den och klicka på avsluta eller inaktivera eller stänga av.
- För att inaktivera ytterligare funktioner i antivirusprogrammet måste du navigera i huvudmenyn.
- Om problemet kvarstår följer du stegen nedan för att ytterligare försöka lösa problemet.
Skapa en annan användare
Om alla ovanstående lösningar inte fungerade för dig kan du försöka skapa ett annat användarkonto. Följ stegen nedan för att göra det.
- I det nedre vänstra hörnet på skärmen ska det finnas en Windows-logotyp (Start-knapp) klicka på den.
- Klicka på inställningsikonen.
- Klicka på Konton när Windows-inställningar dyker upp.
- Klicka på Familj och andra användare vilket är ett alternativ på den vänstra panelen i Windows-inställningarna.
- Välj "Lägg till någon annan till den här datorn“.
- Välj nu “Jag har inte den här personens inloggningsinformation”Och lägg sedan till en användare utan ett Microsoft-konto.
- Ange referenserna som du vill och välj nästa.
- När du har skapat ett nytt konto, logga in på det och kontrollera om problemet är löst.