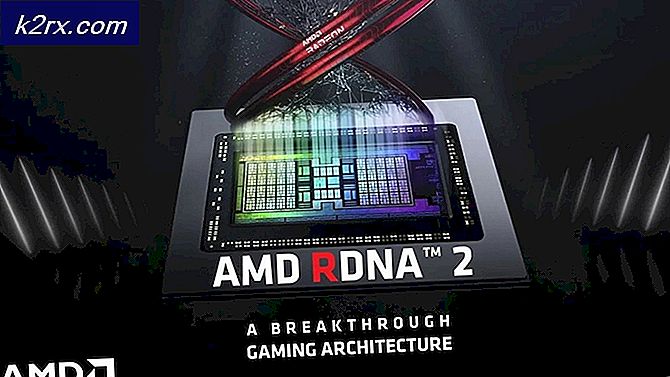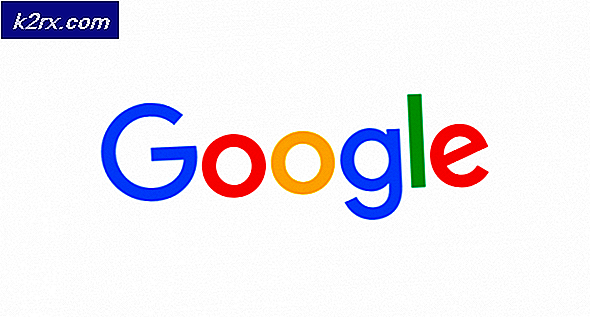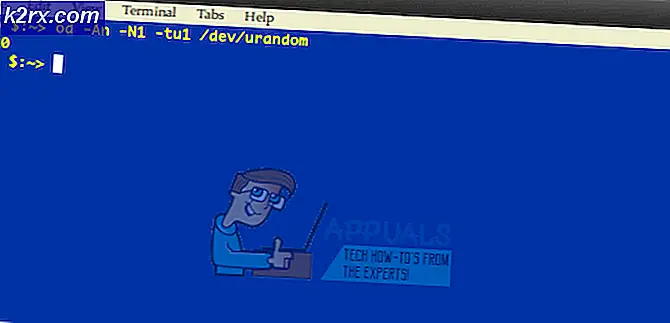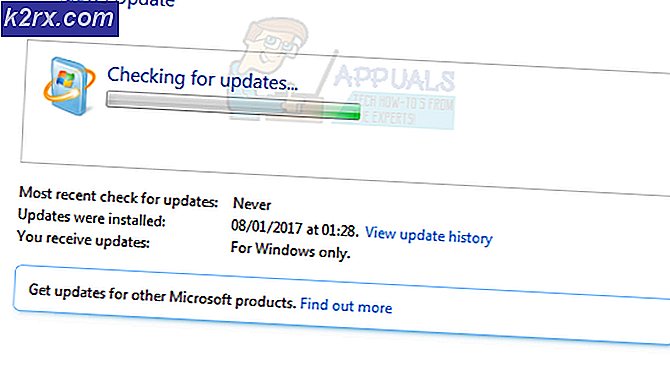Fix: Nexus Mod Manager är inte inställd på att arbeta med Skyrim
Nexus Mod Manager (NMM) är en programvara med öppen källkod som gör det möjligt för användare att enkelt installera, ladda ner och hantera filerna med ett allround-gränssnitt. Det är känt att ge användarna en problemfri moddingupplevelse utan mycket kompetens krävs.
Liksom många andra spel stöder Nexus Mod Manager också modding i Skyrim. Även om hela processen för upptäckt Skyrim är automatisk och inte behöver någon inmatning, kan användarna uppleva felmeddelandet "Nexus mod manager är inte inställd för att fungera med Skyrim”. Detta felmeddelande är mycket besvärligt men inte oroande. vi täckte dig.
Vad orsakar felmeddelandet "Nexus Mod Manager är inte inställt för att fungera med Skyrim" i NMM?
Felmeddelandet som diskuterades uppstod mestadels efter att Skyrim Special Edition lanserades. Efter omfattande undersökningar och analys av användarfall kom vi med följande orsaker som kan orsaka det felmeddelande som diskuteras:
Innan vi går vidare till olika lösningar, se till att du har en aktiv internetanslutning på din dator. Dessutom bör du vara inloggad som administratör eftersom vi kommer att manipulera vissa systemfiler.
Lösning 1: Kontrollera version av mods
Det allra första vi bör se till är att du laddar ner rätt mod för ditt spel. Om du försöker använda mods av enkel Skyrim i Skyrim Special Edition kommer du att få felmeddelandet direkt.
Dessa två versioner av Skyrim är mycket olika när det gäller funktioner och arkitektur. Deras mods är också oberoende. Vanligtvis skiljer användarna inte mellan de två versionerna och försöker installera de vanliga moderna i motsatt version. Navigera tillbaka till webbplatsen där du laddade ner moderna och se till att du använder rätt version. Skyrim Special Edition kommer att ha separata mods från Skyrim. Du kan Google detta för mer tydlig information.
Lösning 2: Ta bort NMM-användarkonfigurationer
Som alla andra applikationer skapar NMM också tillfälliga användarkonfigurationer för användning i sin körningsprocess. Dessa användarkonfigurationsfiler kan enkelt skadas och mata dålig data till applikationen när den körs. Tänk på dessa användarkonfigurationer som de viktigaste datakällorna som applikationen laddar innan den avfyrar alla sina moduler. I den här lösningen navigerar vi till applikationsdata i din Windows och raderar NMM: s användarkonfigurationer. När vi sedan kör applikationen kommer NMM att inse att det inte finns några konfigurationer och kommer att skapa nyare från grunden.
- Tryck på Windows + R, skriv “%applikationsdata%”I dialogrutan och tryck på Enter.
- När fönstret dyker upp kommer du att märka att du befinner dig i Roaming Navigera ett steg tillbaka och gå in Lokal.
- Navigera nu till följande katalog:
C: \ Användare \ användarnamn \ appdata \ local \ black tree gaming \ somefolder \ modversionnumber
Nu radera filen och starta om datorn. Kontrollera om problemet är löst efter omstart.
Det kan bara finnas ett modifieringsnummer men om det finns flera, fortsätt att ta bort dem alla en efter en tills problemet är löst.
Lösning 3: Ändring av NMM-katalog
Om båda ovanstående metoder inte fungerar kan vi försöka ändra Nexus Mod Manager-katalogen manuellt. Detta tvingar programmet att återinitialisera sina pågående operationer och skapa nya konfigurations- och användardatafiler på din dator. Se till att du är inloggad som administratör på din dator innan du fortsätter. Om detta inte fungerar kan du alltid återställa ändringarna när som helst.
- Navigera till katalogen där du har installerat NMM. Tryck Windows + E. för att starta File Explorer och navigera till platsen. Detta är standardkatalogen:
C: \ Program Files (x86) \ Nexus Mod Manager
eller
C: \ Program Files \ Nexus Mod Manager
- Efter att ha hittat mappen, kopiera mappen till en annan plats (flytta mappen). Här anger en annan plats katalogen än där den tidigare fanns.
Om din NMM finns någon annanstans än den som är standard flyttar du den till katalogen ovan.
Så i huvudsak ändrar vi platsen för NMM manuellt.
- När du är klar med flyttningen högerklickar du på applikationen och väljer Kör som administratör. Var tålmodig och vänta tills ansökan initialiseras. Kontrollera nu om problemet är löst.
Lösning 4: Avinstallera Nexus Mod Manager
Om alla ovanstående metoder inte fungerar betyder det förmodligen att Nexus Mod Manage har korrupta installationsfiler och att du måste avinstallera programmet helt för att uppdatera det helt. Se till att du skapar en säkerhetskopia av applikationen till någon extern enhet så att du alltid har en kopia om något går fel. Se också till att du är inloggad som administratör och har internet så att du kan ladda ner en ny kopia.
- Tryck på Windows + R, skriv “appwiz.cpl”I dialogrutan och tryck på Enter.
- En gång i applikationshanteraren, sök efter Nexus Mod Manager. Högerklicka på den och välj Avinstallera.
- Vänta nu på att avinstallationsprocessen är klar. När den är klar startar du om datorn och navigerar till Nexus Mod Manager officiella webbplats för att ladda ner installationspaketet.
Om du inte kan se NMM i din applikationshanterare, navigera till NMM-katalogen. Leta reda på den körbaraavinstallera.exe”. Högerklicka på den och välj Kör som administratör.
Notera: Utför också lösning 3 innan du installerar en ny kopia av programvaran på din dator.
Lösning 5: Uppfriskande Skyrim
Om alla ovanstående metoder inte fungerar kan vi försöka uppdatera spelfilerna i Skyrim och sedan försöka igen. Korrupta spelfiler är inget nytt och en enkel manuell uppdatering löser vanligtvis problemet. Se till att dina framsteg sparas och att du har säkerhetskopierat dina data i förväg online.
Notera: Om du försöker starta Skyrim offline via Steam rekommenderas att du går online direkt och uppdaterar spelet till den senaste versionen.
Först försöker vi ta bort spelets lokala konfigurationer. Då kommer vi att kontrollera om problemet fortfarande kvarstår. Om det inte gör det betyder det att det var något problem med de tillfälliga filerna. Om du fortfarande får felmeddelandet kan du flytta till den ytterligare delen av lösningen och avinstallera Skyrim helt.
- Stäng spelet helt. Navigera nu till katalogen där Steam är installerad och ta bort mappen “appcache”. Steam skapar detta automatiskt nästa gång det startar.
- Gå nu till Skyrims katalog. Standardplatsen är:
C: \ Användare \ ”Användarnamn” \ Dokument \ Mina spel
- Radera nu följande två filer:
Skyrim.ini SkyrimPrefs.ini
- Stäng av datorn helt. När det har stängts av i några minuter, sätt på det igen och kontrollera om du kan starta spelet med mods aktiverat utan problem.
Om problemet fortfarande kvarstår, följ stegen nedan:
- Starta din Steam-klient. Klicka på Bibliotek -ikonen högst upp på skärmen.
- Nu i din vänstra navigeringsfönster kommer alla spelen i din Steam att vara tillgängliga. Högerklicka på Skyrim och välj Avinstallera.
- Följ nu lösning 2 och navigera till Steam-butiken för att ladda ner spelet igen från grunden. Kom ihåg att starta om datorn mellan stegen.
Notera: Du behöver dina autentiseringsuppgifter för att logga in på Steam-kontot (om du inte har loggat in ännu).
Lösning 6: Använda andra alternativ
Om din Nexus Mod Manager fortfarande inte fungerar som förväntat kan du prova att byta till andra populära alternativ som Virvel. Denna programvara utför vanligtvis samma uppgifter som för NMM och har mycket liten skillnad. Naturligtvis måste du lära känna användargränssnittet lite och flytta alla individuella modfiler innan du kan försöka använda det.
Du kan navigera till Vortex officiella webbplats och ladda ner den körbara filen till en tillgänglig plats. Installera paketet med en administratör och se till att du startar om datorn innan du startar.
Notera: Vi fick också klagomål om att fel uppstod om Nexus Mod Manager kopierades från en extern hårddisk och inte installerades korrekt med den konventionella metoden. Om detta är fallet, se till att du tar bort befintliga filer och installerar om programmet helt.