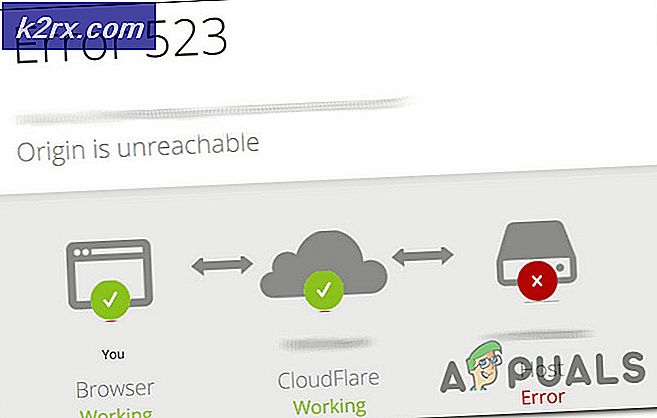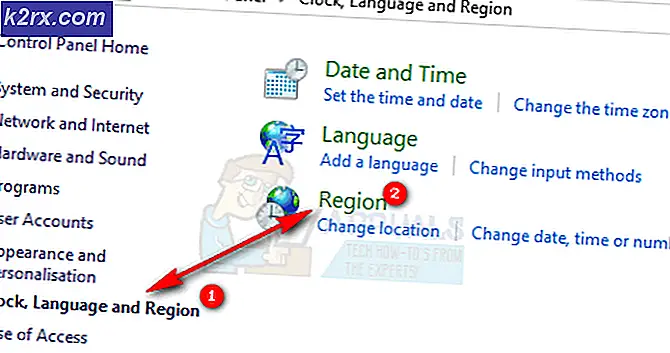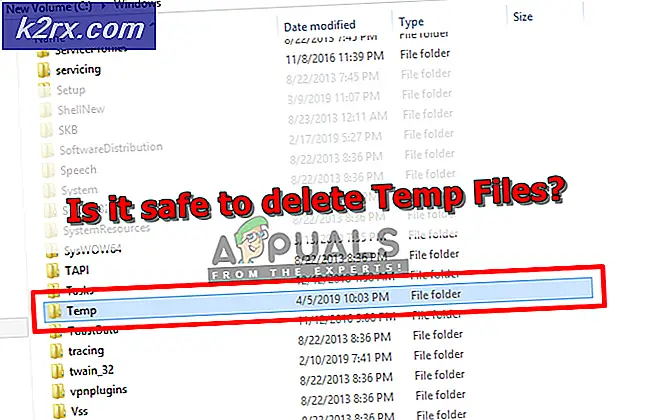Fix: Windows 7 Fast på att kontrollera efter uppdateringar
Windows 7-uppdatering fastnar på Kontrollera om uppdateringar ibland följs av fel 0x80070057 är ett vanligt uppdateringsproblem. Felet uppstår vanligtvis under Windows Update. Windows 7-användare som står inför detta problem verkar inte ladda ner uppdateringarna. Windows Update antingen kommer inte att starta eller kommer att fastna någon gång under nedladdningen. Windows Update kan fastna i flera timmar på grund av detta problem.
Det finns ett brett utbud av saker som kan orsaka detta. Det kan hända eftersom du inte får ladda ner Windows Update eller det kan bero på att Windows-uppdateringsinställningarna inte konfigurerats korrekt. Problem med administrativa rättigheter eller infektion kan också vara orsaken.
Metod 1: Hämtar Windows-uppdateringar
- Tryck på Windows- tangenten en gång och klicka på Kontrollpanelen .
- Klicka på Kategorier och välj Små ikoner
- Välj Windows Update
- Välj Ändra inställningar
- Välj Sök aldrig efter uppdateringar (rekommenderas inte) från rullgardinsmenyn under Viktiga uppdateringar
- Klicka på Ok och starta om datorn
Gå hit och ladda ner KB3020369 och installera den. Oroa dig inte om att du redan har den här uppdateringen på din dator. Om du redan har installerat det kommer du inte att kunna installera det igen. Ladda ner KB3020369, någonstans där du kan hitta den, för din Windows-version och kör den nedladdade filen.
Installatören kommer att upptäcka om du redan har uppdateringen installerad eller inte. När det är installerat eller säger att du redan har det, starta om datorn.
Gå nu hit och hämta KB3172605. Följ samma procedur för KB3172605 som du gjorde ovan. När det är installerat, starta om datorn.
Gör följande när datorn startas om.
- Tryck på Windows- tangenten en gång och klicka på Kontrollpanelen.
- Klicka på Kategorier och välj Små ikoner
- Välj Windows Update
- Klicka på Sök efter uppdateringar
Nu väntar på att systemet ska kontrollera, hämta och installera uppdateringarna.
Metod 2: Windows-katalog
För att den här metoden ska fungera måste du använda Internet Explorer. Den här metoden fungerar inte om den görs från någon annan webbläsare än Internet Explorer. Du använder Internet Explorer för att välja de två uppdateringarna som du behöver för att lösa problemet och hämta dem.
- Tryck på Windows- tangenten en gång och klicka på Kontrollpanelen .
- Klicka på Kategorier och välj Små ikoner
- Välj Windows Update
- Välj Ändra inställningar
- Välj Sök aldrig efter uppdateringar (rekommenderas inte) från rullgardinsmenyn under Viktiga uppdateringar
- Klicka på Ok och starta om datorn
Öppna nu Internet Explorer (Klicka på Start och klicka sedan på Internet Explorer) och klistra in den här länken http://catalog.update.microsoft.com/v7/site/home.aspx i adressfältet (längst upp i mitten). Om Internet Explorer inte är din standardwebbläsare klickar du inte bara på och öppnar länken eftersom det inte fungerar. Kopiera och klistra in länken i Internet Explorer.
- Skriv KB3020369 i sökfältet i Windows Catalog och tryck på Enter
- Klicka på Lägg till-knappen framför Se till att du väljer rätt bitformat (32 eller 64) för din Windows. X64-paketet är för 64-bitars och x86-paketet är för 32-bitars Windows.
- Du borde kunna se att objektet är lagt till i din kundvagn.
- Skriv nu KB3172605 i sökfältet i Windows Catalog och tryck på Enter
- Upprepa steg 2 för KB3172605 också. Nu borde du ha 2 artiklar i korgen
- Klicka på Visa kundvagn
- Klicka på Hämta
- Klicka på Skrivbord (eller någon annan plats där du vill ladda ner filerna) och klicka sedan på Ok
När nedladdningen är klar, gå till skrivbordet (eller där du hämtade filerna) och dubbelklicka på KB3020369 installatör. Installatören kontrollerar om du redan har installerat KB3020369 eller inte. När det är klart, starta om systemet. Detta är nödvändigt för att uppdateringen ska träda i kraft.
Gå nu till skrivbordet (eller där du hämtade filerna) och dubbelklicka på installationsprogrammet KB3172605. Starta om datorn när installationsprogrammet är klart.
Gör följande när datorn startas om.
- Tryck på Windows- tangenten en gång och klicka på Kontrollpanelen.
- Klicka på Kategorier och välj Små ikoner
- Välj Windows Update
- Klicka på Sök efter uppdateringar
Vänta tills uppdateringarna är färdiga. Detta borde lösa problemet.
Påminnelse
När du är klar med uppdateringarna kan du återgå till de gamla inställningarna i Kontrollpanelen. Du kan också behålla inställningarna om du inte vill att systemet automatiskt ska söka efter uppdateringar. Om du håller kontrollen Aldrig efter uppdateringar (rekommenderas inte), glöm inte att leta efter uppdateringar manuellt. Du bör söka efter uppdateringar minst en gång i månaden, särskilt efter den andra tisdagen i varje månad eftersom Microsoft tenderar att släppa uppdateringar vid den tiden.
Metod 3: Återställ uppdateringsdetaljer
I den här metoden kommer vi manuellt att starta om BITS, Cryptographic, MSI Installer och Windows Update Services och byta namn på mappen SoftwareDistribution and Catroot2 som definitivt löser problemet.
- Håll Windows- tangenten och tryck på X (släpp Windows- tangenten). Klicka på Kommandotolk (Admin)
- Skriv netstopp wuauserv och tryck på Enter
- Skriv netstopp cryptSvc och tryck på Enter
- Skriv nätstoppbitar och tryck på Enter
- Skriv netstopp msiserver och tryck på Enter
- Skriv ren C: \ Windows \ SoftwareDistribution SoftwareDistribution.old och tryck på Enter
- Skriv ren C: \ Windows \ System32 \ catroot2 Catroot2.old och tryck på Enter
- Skriv netto start wuauserv och tryck på Enter
- Skriv netto start cryptSvc och tryck på Enter
- Skriv netto startbitar och tryck på Enter
- Skriv netto start msiserver och tryck på Enter
- Stäng kommandotolken
Metod 4: Ändra DNS-serverns inställningar
Om du ändrar DNS-serverns inställningar löser du också Windows Update-problemet. Stegen för att ändra DNS-serverns inställningar ges nedan
PRO TIPS: Om problemet är med din dator eller en bärbar dator, bör du försöka använda Reimage Plus-programvaran som kan skanna förvaret och ersätta korrupta och saknade filer. Detta fungerar i de flesta fall där problemet uppstått på grund av systemkorruption. Du kan ladda ner Reimage Plus genom att klicka här- Håll Windows-tangenten och tryck på R
- Skriv ncpa. cpl och tryck på Enter
- Högerklicka på anslutningen som du vill ändra inställningarna för och välj Egenskaper
- Välj fliken Nätverk om den inte redan är vald
- Välj Internet Protocol Version 4 (TCP / IPv4) eller Internet Protocol Version 6 (TCP / IPv6)
- Klicka på Egenskaper
- Klicka på Avancerad knapp
- Välj fliken DNS
- Välj DNS-posten i avsnittet DNS-serveradress, i användningsform . Notera dem nere någonstans för framtida referens
- Välj Ta bort för att ta bort den gamla DNS-posten
- Klicka nu på Lägg till- knappen
- Skriv 8.8.8 eller 8.8.4.4 om du valde IPv4 i steg 5
- Typ 2001: 4860: 4860 :: 8888 eller 2001: 4860: 4860 :: 8844 om du valde IPv6 i steg 5
- Klicka på Lägg till och välj Ok
Kontrollera nu om Windows-uppdateringar och se om problemet är löst eller inte. Om ditt problem fortfarande finns eller om problemet är löst men du vill ändra DNS-inställningarna tillbaka till vad de var tidigare följer du bara ovanstående steg och anger de gamla DNS-värdena i steg 11/12.
Metod 5: Installationsguiden för Windows Update
Ovanstående lösningar rör sig vanligen kring nedladdning och installation av uppdateringarna manuellt. Det kan vara lite tröttsamt och tekniskt, särskilt om du inte är en tekniskt kunnig person. Denna lösning är för dem som inte vill installera uppdateringarna manuellt. Du kan hämta uppdateringsguiden som automatiskt hämtar och installerar de viktiga uppdateringarna. Allt du behöver göra är att ladda ner guiden och köra den. När du är klar kommer dina uppdateringar inte att sitta fast efteråt.
Obs! Den här guiden fungerar bara om du har installerat Windows 7 SP1. Det fungerar inte på SP2 eller något annat.
Obs! När du har laddat ner guiden kan det få karantän i ditt antivirusprogram, speciellt om du har Norton Antivirus installerat på ditt system. Så om du inte hittar den nedladdade filen letar du efter den karantänerade delen av ditt antivirusprogram. En enklare lösning för detta är att bara inaktivera ditt antivirus innan du hämtar filerna. Högerklicka bara på din antivirusikon från ikonfältet (höger nederkant) och välj inaktivera.
- Koppla bort datorn från internet (innan du gör det, se till att ladda ner de två filerna i steg 2 och 3). Om du inte vet hur du gör så följer du dessa steg
- Håll Windows-tangenten och tryck på R
- Skriv ncpa. cpl och tryck på Enter
- Leta upp och högerklicka på din internetanslutning. Välj Inaktivera
- Klicka här om du har ett 64-bitars system
- Klicka här om du har 32-bitars Om du inte är säker på 32 eller 64-bitarssystemet gör du följande.
- Klicka på Hämta ändå
- Högerklicka på den nedladdade filen och välj Utdrag . Du ska ha Winzip eller Winrar för att extrahera filerna
- Välj en plats för att extrahera dessa filer
- Kör filmen eller wizard_32.bat- filen beroende på vilken systemtyp du har.
- Följ anvisningarna på skärmen och du kommer att vara bra att gå.
PRO TIPS: Om problemet är med din dator eller en bärbar dator, bör du försöka använda Reimage Plus-programvaran som kan skanna förvaret och ersätta korrupta och saknade filer. Detta fungerar i de flesta fall där problemet uppstått på grund av systemkorruption. Du kan ladda ner Reimage Plus genom att klicka här