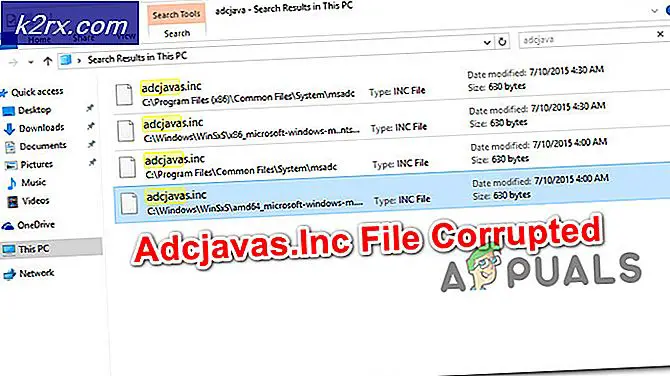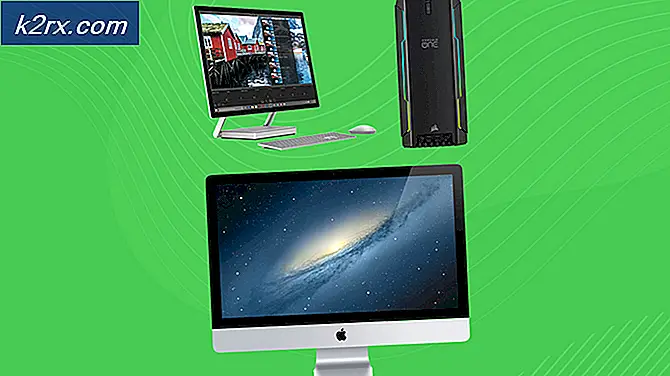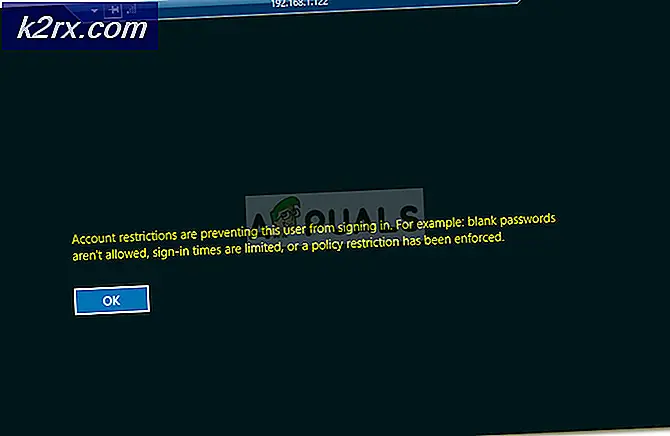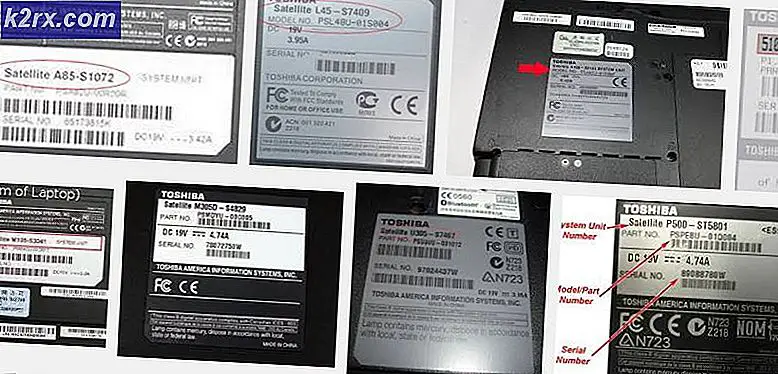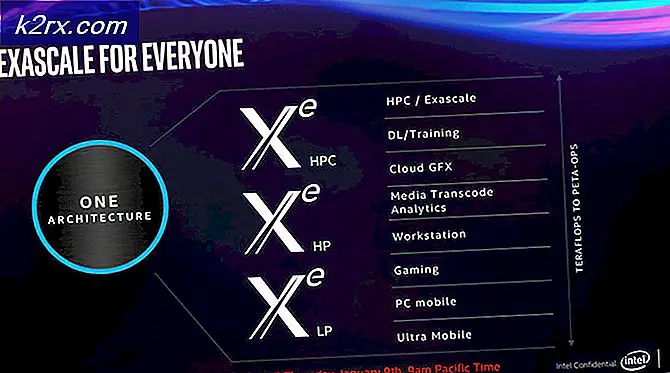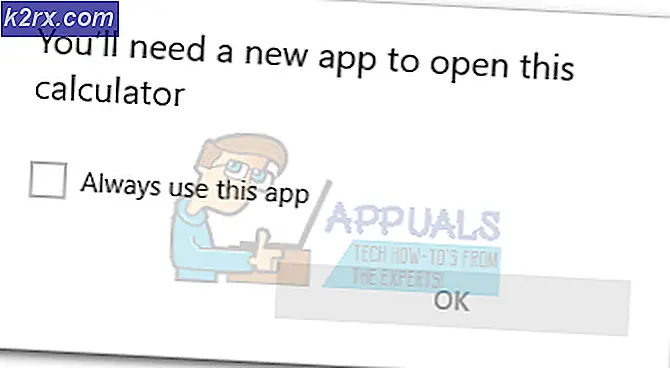Så fixar du Blue Screen BSOD Error 0x00000119
BSOD-felet 0x00000119 kan plötsligt inträffa när du spelar spel som Fallout på en dator som kör Windows OS, vilket kan vara ganska störande. Det typiska beteendet innan spelet kraschar är att ditt spel ska frysa och ljudet blir förvrängt, datorn kraschar slutligen med den berömda och fruktade Blue Screen of Death.
Om du undersöker, kommer du troligen att upptäcka att det har funnits en stor pigg i din FPS och latensen har ökat sporadiskt före eventuell krasch med ett BSOD-fel. Orsaken till de rapporterade problemen har främst varit relaterad till grafikdrivrutinen och inställningarna på den aktuella datorn.
Om du tittar upp hex-koden i felsökningsverktyget indikerar det generellt att resursbehoven har ändrats.
Ett par metoder kan användas för en permanent eller en tillfällig fix. Vi kommer att diskutera tillgängliga metoder för att lösa problemet.
Metod 1: Preventiv och snabb fix
Så snart problemet är om det inträffar och felet kommer upp, skulle du ha märkt lagring och ljudförvrängning. Tryck snabbt på ALT + -knappen och vänta ett tag, spelet återgår till normalt. Om inte, försök Metod 2.
Metod 2: Fix grafikkdrivrutin och inställningar
De flesta användare har rapporterat problem vid användning av NVIDIA-grafik, även på AMD. Om du inte är säker på att NVIDIA-programvaran du har installerat är lämplig för din version av Windows, har en enkel avinstallation och installation av DirectX fungerat i vissa fall.
Inställningarna på NVIDIA eller AMD-drivrutinen kan vara problemet, beroende på vad din dator har.
NVIDIA
För NVIDIA kan många saker orsaka 0x00000119 BSOD när du spelar Fallout 4. Det första steget är att se till att de rekommenderade inställningarna har ställts in för NVIDIA grafikkort. Leta reda på NVIDIA-grafikinställningar, och det ska vara enligt nedan:
Texturkvalitet bör ställas in på Ultra
PRO TIPS: Om problemet är med din dator eller en bärbar dator, bör du försöka använda Reimage Plus-programvaran som kan skanna förvaret och ersätta korrupta och saknade filer. Detta fungerar i de flesta fall där problemet uppstått på grund av systemkorruption. Du kan ladda ner Reimage Plus genom att klicka här
Anisotrop filtrering inställd till 16x
Anti-Aliasing satt till TAA
Shadow Distance ställd till Hög
Skuggkvalitet ställd till Hög
Godstrålarna Kvaliteten är inställd på låg
Objektet Fade satt till 50%
Distant Object Detail set to High
Skådespelare Fade satt till 50%
Artikel Fade inställd till 50%
Gräs Fade satt till 50-75%
Våthet inställd på On
Ambient Occlusion satt till På
Skärmsymbol Reflektioner satt till På
Linsflare inställd på På
Fältets djup inställd på Standard
Objekt Detalj Fade inställd på någon
Belysningskvalitet inställd på Medium
Rain Occlusion satt till On
Dekal Antal inställd till Hög
Ställ också in följande, för spel som Fallout
Nvidia Kontrollpanel > Hantera 3D-inställningar > Programinställningar = Fallout4.exe >
Strömhanteringsläge: Förinställ maximal prestanda
Trådad optimering: AV
Triple Buffering: OFF
Vertikal synkronisering: AV
Om ovanstående inte fungerar och datorn fortsätter krascha med 0x00000119 BSOD-fel måste du göra en ren installation av NVIDIA-grafikkdrivrutinerna.
För att göra detta, gå till Kontrollpanelen > Program och funktioner > Avinstallera NVIDIA-drivrutiner därifrån. Starta om datorn och Windows installerar automatiskt den senaste stabila uppsättningen av drivrutiner igen som vanligt. Om drivrutinerna inte av någon anledning installeras igen automatiskt, ta bort dem igen från kontrollpanelen och hämta dem från NVIDIAs webbplats http://nvidia.com/download/find.aspx
AMD
För att göra en ren installation för AMD, avinstallera först den tidigare versionen; använd DDU för Display Driver Uninstall för att helt städa upp överblivna inställningar, backup, gamla drivrutiner och systemcache. Detta rekommenderas eftersom ibland, inkompatibla eller korrupta inställningar i de gamla drivrutinerna överförs till de nya drivrutinerna. Om det uppmanas att du startar om i säkert läge, säg Ja, kör det igen i säkert läge, klicka på rekommenderad avinstallation / omstartsknapp för att ta bort det helt. Uppdatera drivrutinen från http://support.amd.com/sv-/kb-articles/Pages/latest-catalyst-windows-beta.aspx för att få den senaste stabila utgåvan för din dator. Problemet bör lösas efter åtgärden.
Metod 3: Vindläge och skärmupplösning
En enkel lösning på BSOD-felet 0x00000119 när du spelar spel kanske bara är att justera upplösningen och det har också fungerat för ett antal användare.
Nedan ska fungera om du använder en NVIDIA och har en 1080p skärm. Öppna spelet normalt så att du får skärmbilden före spelets inställning. Justera alla inställningar till de rekommenderade inställningarna i metod 2 och avmarkera kantlösa och fönstret så att spelet bara öppnas i full skärm istället. Använd inställningarna och avsluta .
Öppna NVIDIA GeForce Upplev och skanna efter spelet så att det visas i ditt GeForce-spelbibliotek (du måste ha laddat ner den rekommenderade drivrutinen från metod 2). Välj spelet i GeForce Experience och klicka på ikonen för liten nyckelinställningar. Välj gränslös (NOT fullscreen) och ställ in den korrekta upplösningen (den var 1280 × 720, ställ den till 1366 × 768 eller något högre). Klicka på Ansök och lansera inom GeForce Experience, inte från ånga eller från skrivbordet.
PRO TIPS: Om problemet är med din dator eller en bärbar dator, bör du försöka använda Reimage Plus-programvaran som kan skanna förvaret och ersätta korrupta och saknade filer. Detta fungerar i de flesta fall där problemet uppstått på grund av systemkorruption. Du kan ladda ner Reimage Plus genom att klicka här