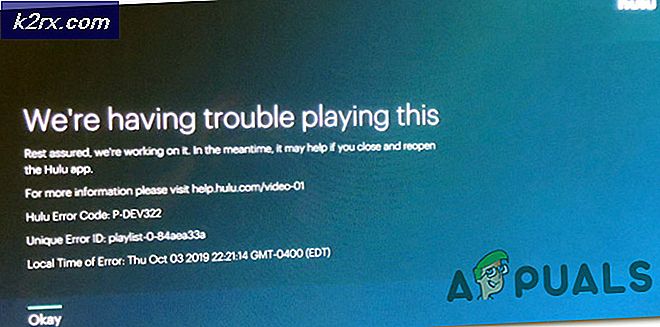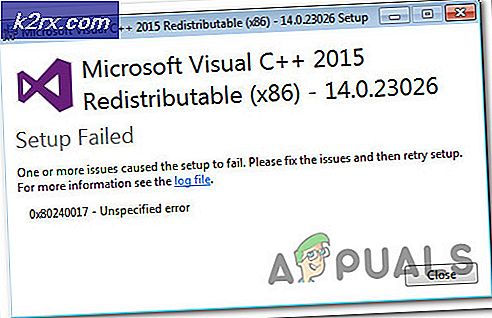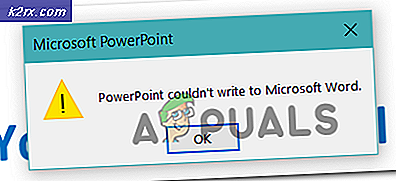FIX: Inga sådana gränssnittsstödda felmeddelanden
Inget sådant gränssnitt stöds. - Det här är ett felmeddelande som många Windows-användare har stött på tidigare och fortsätter att möta. Windows-användare som påverkas av det här problemet uppfylls med felmeddelandet Inget sådant gränssnitt som stöds varje gång de försöker starta eller komma åt ett program eller program som har fallit i byte mot det här problemet. I de flesta fall påverkar detta problem inbyggda Windows-program - program som Windows Explorer ( explorer.exe ), men ett stort antal program från tredje part kan också påverkas av det här problemet. Det är emellertid när det här problemet påverkar inbyggda Windows-program som Windows Explorer som det manifesterar sig i dess mest försvårande och farliga form. Tänk bara hur problematisk det skulle vara om du inte längre skulle kunna starta Windows Utforskare eller öppna Dator, Dokument eller till och med kontrollpanelen och skulle istället stå inför ett felmeddelande varje gång du försökte göra det.
Detta problem är känt för att mestadels påverka Windows 7-datorer, även om det inte är ovanligt för användare av Windows 8, 8.1 och till och med 10 att falla i byte mot det. Det finns ingen universell orsak till det här problemet eftersom det kan orsakas av allt från virus eller skadlig kod till förändring eller korruption av specifika registerelement eller systemkomponenter, varierande från fall till fall. Men tack och lov finns det lika många möjliga lösningar för det här problemet, eftersom det finns möjliga orsaker till det. Följande är några av de mest effektiva lösningarna som du kan använda för att försöka lösa problemet:
Lösning 1: Skanna din dator för virus, skadlig kod och andra hot
Virus, malware och andra onda cyberinsurgenter är förmodligen den främsta orsaken till problemet. Eftersom det är så är en extremt effektiv lösning på det här problemet som du ska använda, att köra några anti-malware och antivirusskanningar. Några av de bästa programmen för att köra anti-malware och antivirusskanningar inkluderar Malwarebytes och Avast! Gratis Antivirus, även om det finns massor av andra pålitliga och mycket effektiva program där ute. Kom ihåg - ju fler program du kör skannar med, desto mer kommer du att kunna lita på resultaten eftersom varje malware / virus screening program inte letar efter samma skadliga element.
Lösning 2: Registrera om en specifik DLL i samband med det här problemet
- Öppna Start-menyn .
- Sök efter cmd .
- Högerklicka på sökresultatet titeln cmd och klicka på Kör som administratör i snabbmenyn. Om du gör det, startar du en förhöjd kommandotolkning .
- Skriv följande i den förhöjda kommandotolken och tryck på Enter :
regsvr32 c: \ windows \ system32 \ actxprxy.dll
PRO TIPS: Om problemet är med din dator eller en bärbar dator, bör du försöka använda Reimage Plus-programvaran som kan skanna förvaret och ersätta korrupta och saknade filer. Detta fungerar i de flesta fall där problemet uppstått på grund av systemkorruption. Du kan ladda ner Reimage Plus genom att klicka här- Vänta på att kommandot ska utföras fullständigt och stäng den förhöjda kommandotolkningen när den är klar.
- Starta om datorn och kontrollera om problemet har åtgärdats när det startas upp.
Om stegen som anges och beskrivs ovan inte fungerar kan du prova det här:
- Tryck på Windows-logotypen + R för att öppna en körning
- Skriv regsvr32 actxprxy.dll i dialogrutan Kör och tryck på Enter .
- När åtgärden är klar, starta om datorn och kontrollera om problemet fortfarande kvarstår när det startar upp.
Lösning 3: Använd CCleaner för att åtgärda detta problem
CCleaner är ett ganska kraftfullt tredje partverktyg som kan användas för att rätta upp den röra som orsakar detta problem i första hand, vilket därmed också löser detta problem. För att kunna använda CCleaner för att lösa problemet måste du:
- Gå hit och ladda ner ett installationsprogram för CCleaner med hjälp av olika alternativ.
- Installera CCleaner med hjälp av den nedladdade installationsprogrammet.
- Starta CCleaner .
- Klicka på Cleaner i den vänstra rutan.
- Klicka på Analysera i den högra rutan.
- Klicka på Run Cleaner .
- Vänta på CCleaner att slutföra processen, och när det är klart, klicka på Registry i den vänstra rutan.
- Klicka på Sök efter problem i den högra rutan.
- När CCleaner utför skanningen kommer den att visa en lista över alla registerrelaterade problem som det upptäckte. Se till att alla upptäckta problem är markerade och klicka sedan på Fixa valda problem .
Vänta på CCleaner att slutföra, och stäng sedan programmet och starta om datorn.
Lösning 4: Utför systemåterställning
Om inget annat fungerar för dig när du fixar det här problemet, skulle din bästa satsning säkert vara att utföra en systemåterställning . Genom att utföra en systemåterställning kommer datorn att återställas till exakt tillståndet när den återställningspunkt du väljer att återställa till skapades och om datorn inte påverkades av det här problemet när den valda återställningspunkten skapades kommer problemet att bli lösas. För att utföra systemåterställning på en Windows-dator måste du:
- Tryck på Windows-logotypen + R för att öppna en körning
- Skriv rstrui.exe i dialogrutan Kör och tryck på Enter för att starta verktyget Systemåterställning .
- Klicka på Nästa . Om Systemåterställning rekommenderar att du återställer datorn till en automatiskt vald återställningspunkt på den här skärmen väljer du alternativet Välj ett annat återställningsalternativ och klickar sedan på Nästa .
- Klicka på önskad återställningspunkt från listan som anges för att välja den och klicka sedan på Nästa . Var noga med att välja en återställningspunkt som skapades bra innan datorn började lida av detta problem.
- Klicka på Slutför på Bekräfta din återställningsskärm .
- Klicka på Ja i dialogrutan som dyker upp för att starta Systemåterställning .
Windows startar om och börjar återställa datorn till den valda återställningspunkten. Hela processen kan ta mycket tid, så allt du behöver göra är att vara tålamod, och när processen är klar kontrollerar du om System Restore lyckades bli av med problemet.
PRO TIPS: Om problemet är med din dator eller en bärbar dator, bör du försöka använda Reimage Plus-programvaran som kan skanna förvaret och ersätta korrupta och saknade filer. Detta fungerar i de flesta fall där problemet uppstått på grund av systemkorruption. Du kan ladda ner Reimage Plus genom att klicka här