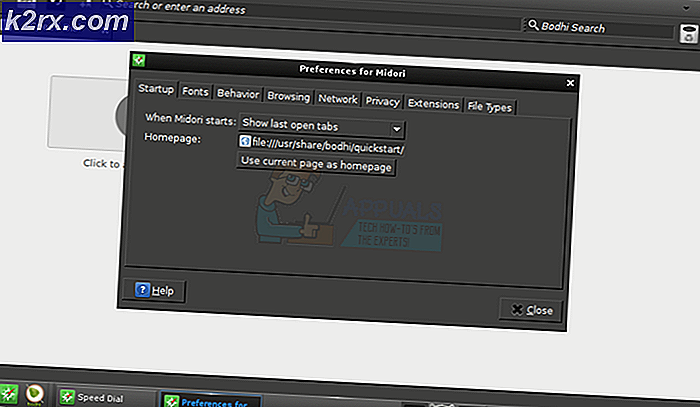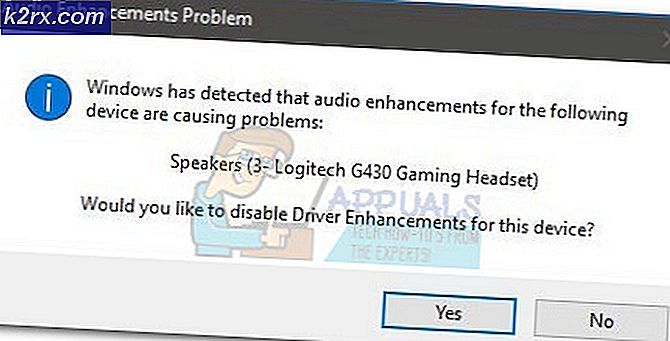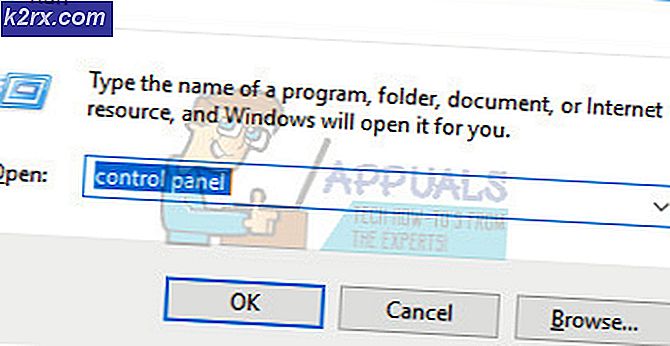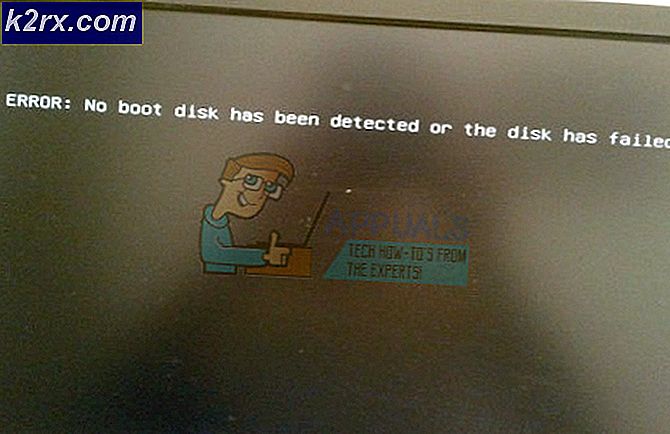Fix: Display Driver Stopped Responding och har återställts
Ibland kan en Windows-dator bli oerhört trög under användningen följt av datorns skärm och sedan starta om igen, då ett felmeddelande som anger att Display-drivrutinen slutat svara och har återställts kan ses i meddelandeområdet i nederst till höger på skärmen. Detta händer när en funktion som kallas Timeout Detection och Recovery (TDR) bestämmer att GPU inte har svarat inom den tilldelade tidsperioden och startar om bildskärmsdrivrutinerna för att spara användaren problemet med att starta om datorn helt.
Några av de vanligaste orsakerna till Display-drivrutinen slutade svara och har återställt ett felmeddelande är många program och program som körs och spänner GPU, ett problem med den drabbade datorns bildskärm och en överhettnings GPU. Det här problemet är känt för att påverka alla versioner av Windows operativsystem från Windows XP till Windows 10. Om du råkar se att Display-drivrutinen slutat svara och har återställt ett felmeddelande en gång i en blå måne är det ingen orsak till alarm. Men om du börjar se Display-drivrutinen slutat svara och har återställt felmeddelandet ganska ofta kan det vara en ganska allvarlig underliggande fråga.
Tack och lov, men Display-drivrutinen slutade svara och har återställt felmeddelandet kan åtgärdas så länge det inte orsakas av en defekt GPU. Om du vill lösa detta problem är följande de mest effektiva lösningarna som du bör försöka:
Lösning 1: Avinstallera och sätt sedan om dina grafikkdrivrutiner
Tryck på Windows-logotypen + R för att starta en körning
Skriv devmgmt.msc i dialogrutan Kör och tryck på Enter för att starta Enhetshanteraren .
I Enhetshanteraren, expandera bildskärmarna
Högerklicka på dina grafikdrivrutiner, klicka på Avinstallera och gå igenom avinstallationsguiden för att avinstallera drivrutinerna. Om du har mer än en grafikkdrivrutin gör du samma sak för var och en av dem.
Starta om datorn. När datorn har startat upp, ska den automatiskt installera samma version av grafikkdrivrutinerna. Om datorn inte gör det, logga bara in på den officiella webbplatsen för din GPUs tillverkare och lokalisera, ladda ner och installera dem själv. När drivrutinerna har installerats igen, kontrollera om problemet har blivit löst eller inte.
Lösning 2: Uppdatera dina grafikdrivrutiner
Om en nyare version av grafikdrivrutinerna på din dator är tillgänglig för din dator kan det hända att du bara kan hämta det här problemet för att ladda ner och installera dem. För att kontrollera om en nyare version av datorns grafikkdrivrutiner är tillgänglig loggar du på den officiella webbplatsen för din GPUs tillverkare, går vidare till nedladdnings eller support- sektionen och ser om en nyare version av grafikkdrivrutinerna för din specifika GPU är tillgänglig . Om en sådan version är tillgänglig ladda ner och installera den och kontrollera sedan om det åtgärdar problemet.
PRO TIPS: Om problemet är med din dator eller en bärbar dator, bör du försöka använda Reimage Plus-programvaran som kan skanna förvaret och ersätta korrupta och saknade filer. Detta fungerar i de flesta fall där problemet uppstått på grund av systemkorruption. Du kan ladda ner Reimage Plus genom att klicka härLösning 3: Öka TDR-timeout för din GPU
TDR ( Timeout Detection och Recovery ) har en viss tidsperiod i slutet av vilken, om en Windows-dator GPU inte svarar, startar funktionen om bildskärmsdrivrutinerna, vid vilken tidpunkt Skärmdrivrutinen slutat svara och det återställda felmeddelandet visas. Om du ser felmeddelandet ganska ofta kan en ganska trolig orsak vara att TDRs inställda timeout bara är för liten för att din GPU ska reagera i tid, vilket är anledningen till att återställningen av bildskärmsdrivaren utlöses om och om igen.
Om så är fallet kan du lösa problemet genom att helt enkelt öka TDR-timeouten för din GPU, vilket kan göras genom att redigera datorns register. Även om processen är ganska enkel, var noga med att ta extra försiktighet när du tinkar runt med datorns register. Om du vill använda den här lösningen för att försöka lösa problemet måste du:
Tryck på Windows-logotypen + R för att starta en körning
Skriv regedit i dialogrutan Kör och tryck på Enter för att starta registret .
I den vänstra rutan i Registereditorn, navigerar du till följande katalog:
HKEY_LOCAL_MACHINE > SYSTEM > CurrentControlSet > Kontroll
Klicka på GraphicsDrivers i den vänstra rutan så att innehållet visas i den högra rutan.
Högerklicka på ett tomt utrymme i den högra rutan och sväng över Ny för att expandera snabbmenyn. Om du använder en 32-bitarsversion av Windows, klicka på DWORD (32-bitars) värde i snabbmenyn. Om du använder en 64-bitarsversion av Windows klickar du på QWORD-värde (64-bitars) i snabbmenyn.
Namn det nya registret värdet TdrDelay och tryck på Enter .
Dubbelklicka på registret för TdrDelay för att ändra det, skriv 8 i sitt värdedatafält och klicka på OK .
Stäng registerredigeraren, starta om datorn och kontrollera om problemet kvarstår när det startar upp eller inte.
Lösning 4: Lätt av stressen på GPU
En Windows-datorns grafikdrivrutin kan starta om och orsaka att Display-drivrutinen slutat svara och har återställt ett felmeddelande som ska visas när fler program och program än GPU kan hantera körs. Om så är fallet, lätta enkelt av stressen på din GPU genom att stänga några onödiga applikationer och program som är öppna, och det borde göra tricket.
Lösning 5: Rengör damm och andra föroreningar manuellt från GPU
En överhettnings-GPU kan också visa sig vara en orsak till denna fråga, och en av de vanligaste orsakerna till att GPU överhettas är på grund av damm och andra föroreningar på dem (och speciellt på radiatorer och värmesänkor). För att utesluta denna möjliga orsak, stäng bara av datorn, öppna datorn, sätt på din GPU, rengör den ordentligt, dess kylare, dess värme sänker och dess port i datorns moderkort, återställ GPU, starta om datorn och kolla till se om det löste problemet när datorn startade upp.
PRO TIPS: Om problemet är med din dator eller en bärbar dator, bör du försöka använda Reimage Plus-programvaran som kan skanna förvaret och ersätta korrupta och saknade filer. Detta fungerar i de flesta fall där problemet uppstått på grund av systemkorruption. Du kan ladda ner Reimage Plus genom att klicka här