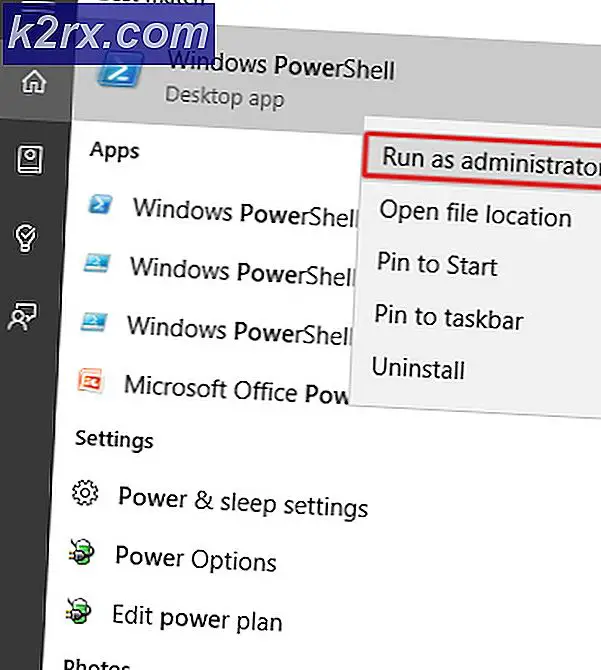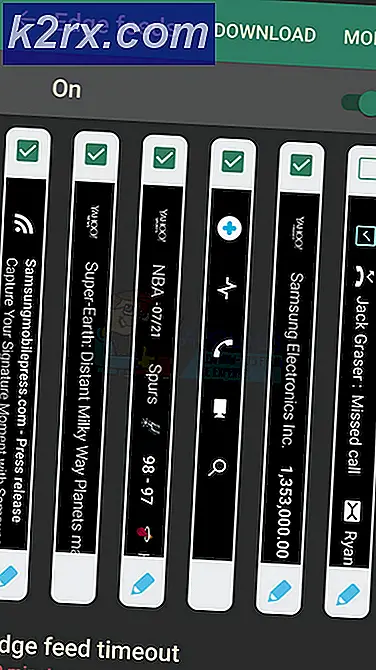Så här åtgärdar du Outlook 2007, 2010, 2013, 2016 Starta i Säkert läge
De flesta populära applikationerna har ett säkert läge som gör det möjligt för användare att köra programmet med begränsad funktionalitet när saker inte körs som de borde. Sådan är det med Outlook - en komplex e-posthanterare som använder Säkert läge för att kringgå många problem som förhindrar att den startar. Du kan eventuellt starta Outlook i Säkert läge, men det kan också starta i det här läget på egen hand.
Om du inte startar säkert läge själv av någon anledning, rekommenderar jag dig inte att fortsätta använda Outlook i det här läget. Du kommer inte att kunna spara mallar, preferenser och du kommer inte att kunna använda smarta taggar, bland annat. Om du befinner dig i denna typ av situation rekommenderas att du behandlar Säkert läge som ett diagnostiskt verktyg och löser ditt problem.
När används Säkert läge i OutLook
Outlook uppdaterar regelbundet systemregistret så att de nya tilläggen du installerar fungerar som de ska. Om programmet upptäcker ett problem vid lansering som förhindrar att det körs, går det automatiskt till Säkert läge . Det händer vanligtvis strax efter att du installerat en ny tillägg som inte fungerar bra med din Outlook-version.
Du kan aktivera säkert läge själv genom att öppna ett körfönster och skriva Outlook / Safe och slå OK .
Om Outlook automatiskt startar i Säkert läge är det vanligtvis ett tecken på att något inte fungerar korrekt. Ibland kommer Outlook att klara av att identifiera tilläggskomponenten som förhindrar att Outlook startar normalt. Om det frågar dig att du vill inaktivera den felaktiga komponenten, försök och se om Outlook lyckas starta normalt.
Potentiella Säkert läge triggers
Om du använder version 2010 är ditt problem troligen orsakat av KB3114409-uppdateringen som får Outlook att starta i Säkert läge och återgå till standardinställningarna. Om du använder en äldre Outlook-version som 2007 eller 2003, kan problemet vara relaterat till Windows Search- tjänsten. Fel inloggning kan också störa din Outlook-version till den punkt där du tvingar den att starta i Säkert läge .
Dessa är bara tre av de potentiella synderna, men orsakerna kan härröra från många ställen.
Nedan har du en samling fixar som redan har hjälpt många användare att hindra att Outlook körs i Säkert läge . Följ metoderna ovan i ordning enligt din Outlook-version tills du hittar en lösning som löser ditt problem.
Metod 1: Inaktivera tillägg i Säkert läge (Alla Outlook-versioner)
Detta är en vanlig händelse i varje Outlook-version från Outlook 2007 till Outlook 2016 . Detta händer eftersom vissa tillägg stämmer överens med din Outlook-version. Detta är ännu mer sannolikt med föråldrade tillägg installerade i de senaste versionerna av Outlook.
Obs! Om du installerade ABBYY FineReader- tillägget innan det här felet började hända, följ stegen nedan för att ta bort tillägget från din Outlook-version.
- Bekräfta att Outlook är i Säkert läge genom att kontrollera om ikonen i Aktivitetsfältet har ett utropstecken.
Obs! Du kan också bekräfta genom att se om du ser (Säkert läge) i skärmens övre del. - Expandera nu fliken Fil och klicka på Alternativ .
- Klicka nu på fliken Tillägg . Därifrån, öppna rullgardinsmenyn bredvid Hantera och välj COM-tillägg från listan. Klicka på Gå för att fortsätta.
- Vid denna tidpunkt bör du ta en skärmdump av tilläggslistan och spara den någonstans sammankallas. Det här hjälper dig att återställa den vanliga konfigurationen av Outlook om eventuella fel uppstår efter att du avaktiverat tillägget.
- Inaktivera varje post (radera markerade kryssrutor) och tryck OK .
Obs! Slå inte bort Ta bort ännu. Vi måste först bekräfta att de orsakar problemet. - Stäng Outlook och öppna det igen. Om programmet startar i normalt läge har problemet löst ut.
Obs! Om det fortfarande startar i Säkert läge, gå till Filalternativ> Add-ins och aktivera tilläggen vi avaktiverade i steg 5 och gå till metod 2 . - Återgå till Arkiv> Alternativ> Tillägg och systematiskt omaktivera varje tillägg en efter en tills du avslöjar den som orsakar konflikter.
- Markera den och klicka på Ta bort .
- Starta om Outlook och se om det startar upp i normalt läge.
Metod 2: Återställ datorn med systemåterställning (alla Outlook-versioner)
Systemåterställning är en Windows-funktion som tillåter användare att återställa sin datorstatus till en tidigare punkt i tiden. Detta tjänar vår avsikt om vi kan återgå till en stat tidigare där Outlook startade funktionsfel. Så här gör du:
- Håll Windows-tangenten och tryck R. Skriv rstrui.exe och klicka på OK .
- I fönstret Systemåterställning väljer du Välj en annan återställningspunkt och trycker på Nästa.
- Tjocka rutan bredvid Visa mer återställningspoäng.
- Leta reda på en punkt när Outlook fungerade, välj sedan återställningspunkten och fortsätt med anvisningar på skärmen för att återställa datorn till en tidigare tidpunkt.
- När detta är klart, börjar systemet återställa. När återställningen är klar kontrollerar du om Outlook fungerar. om det inte gör det, fortsätt sedan till metod 3 .
Metod 3: Återställ till en tidigare version av Outlook
Om du återställer ditt stationära OS till en tidigare version fungerade inte, låt oss försöka återställa Outlook till en tidigare version. Här är hur:
- Klicka på Start och skriv Outlook.exe i sökdialogrutan. Högerklicka på den och välj Egenskaper .
- Gå sedan till fliken Tidigare versioner och leta reda på filen Outlook.exe som har ett datum när det fungerade. Klicka på Öppna för att se om det fungerar och öppnas utan säkert läge .
Obs! Kontrollera att den icke-fungerande Outlook som tidigare öppnades i Säkert läge stängs eftersom vi kör nu en av de kopior som sparats i tidigare versioner. Gör samma för alla versioner som finns listade där. Öppna / Stäng tills du ser den som öppnas utan Säkert läge. Om det fungerar, håll sedan fönstret öppet. - Förutsatt att du nu har versionen av Outlook, utan säkert läge från en av tidigare versioner. Håll Windows-tangenten och tryck på R. Skriv taskmgr och klicka på OK .
- I fönstret Aktivitetshantering, Gå till fliken Process, leta reda på Outlook.exe, högerklicka på den och välj Öppna filplats.
- Kopiera alla filer från nästa fönster och navigera sedan till C: \ Program Files (x86) \ Microsoft Office \ Office. Klistra in det arkiverade som tidigare kopierats här.
- Försök att öppna Outlook igen och se om det startar i normalt läge.
Metod 4: Avinstallera KB3114409-uppdateringen (Outlook 2010)
Någon gång i 2015 utfärdade Microsoft en säkerhetspatch som orsakade att Outlook körde i Säkert läge och återställde det till standardkonfigurationen. De användarbyggda konfigurationerna förloras inte för alltid och kommer att vara tillbaka när Outlook klarar av att starta upp i normalt läge.
Om du har detta problem finns det två sätt att fortsätta framåt. Eftersom Microsoft har utfärdat en uppdatering som åtgärdar problemet som orsakats av KB3114409, kan vi installera det över den dåliga uppdateringen. En annan väg skulle vara att helt enkelt avinstallera KB3114409.
Vi rekommenderar starkt dig att gå för att installera den officiella Microsoft Update fixen. Men oavsett vilket alternativ du väljer, kommer vi att vägleda dig genom hela processen.
Använda den officiella Microsoft-korrigeringen
Microsoft-uppdatering KB3114560 utfärdades specifikt för att åtgärda skadan som gjorts av KB3114409. Som en tumregel bör du alltid installera säkerhetsuppdateringar från den officiella hemsidan. Här är vad du behöver göra:
- Gå till den här officiella länken och klicka på en av de två olika uppdateringsversionerna, enligt dina PC-specifikationer.
- Välj standardspråk för ditt Outlook-program och klicka på knappen Hämta .
- När uppdateringen har laddats ner öppnar du körbar och följer igenom med installationsprocessen.
- Starta om datorn, öppna Outlook igen och se om problemet har lösts.
Avinstallera KB3114409-uppdateringen
- Stäng Outlook fullständigt.
- Öppna Kontrollpanelen, klicka på Avinstallera ett program.
- När du är i fönstret Program och funktioner klickar du på Visa installerade uppdateringar .
- Använd sökfältet Search Installed Updates i det övre högra hörnet för att söka efter den dåliga uppdateringen ( KB3114409).
- När du klarar av att identifiera den dåliga uppdateringen klickar du på Avinstallera- knappen och följer med bekräftelseanmälningarna.
- Starta om datorn, öppna Outlook och se om problemet upprepas.
Metod 5: Gör en återställning av Outlook Profile (Alla Outlook-versioner)
Om du upplever att du hänger på den ursprungliga skärmbilden för Outlook-skivor (precis innan den startar Säkert läge) kan du behöva göra en profilåterställning. Så här gör du det:
PRO TIPS: Om problemet är med din dator eller en bärbar dator, bör du försöka använda Reimage Plus-programvaran som kan skanna förvaret och ersätta korrupta och saknade filer. Detta fungerar i de flesta fall där problemet uppstått på grund av systemkorruption. Du kan ladda ner Reimage Plus genom att klicka här- Gå till Kontrollpanelen> Mail och klicka på Visa profiler .
- Skapa nu en ny profil genom att klicka på knappen Lägg till . Ange ett namn och tryck OK .
Obs! Ta inte bort den ursprungliga profilen, eftersom vi inte vet om det här kommer att lösa problemet. - Gå igenom stegen för att konfigurera ditt e-postkonto med Outlook. Se till att du använder samma e-postadress som du har på den redan skapade profilen.
- Återgå nu till Mail-fönstret och se till att profilen du just skapat används som standard. Hit Apply för att bekräfta ditt val.
- Starta Outlook igen och se om det går att starta i normalt läge efter profilåterställning.
Metod 6: Kontrollera PST-mappen för korruption (Alla Outlook-versioner)
En annan vanlig orsak till att Outlook startar i Säkert läge är Personlig mappfil (PST). Om det blir mycket stort, eller om vissa filer är skadade kan det förhindra att programmet startar i normalt läge. Lyckligtvis kan du enkelt kontrollera korruption genom att använda ett Microsoft Repair-verktyg som heter Scanpst.exe . Här är vad du behöver göra:
- Stäng Outlook fullständigt och navigera till C: \ Program eller C: \ Programfiler (x86), beroende på vilken version av Outlook du använder.
- Använd sökrutan högst upp till höger för att söka efter SCANPST.exe.
Obs! Om du inte lyckas hitta SCANPST-körbar via sökfältet måste du navigera till den exakta platsen. Här är en lista över exakta platser baserat på olika Outlook-versioner:
2016: C: \ Programfiler (x86) \ Microsoft Office \ root \ Office16
2013: C: \ Programfiler (x86) \ Microsoft Office \ Office15
2010: C: \ Programfiler (x86) \ Microsoft Office \ Office14
2007: C: \ Programfiler (x86) \ Microsoft Office \ Office12 - Öppna SCANPST.exe och ange sökvägen för den PST-fil du vill skanna med hjälp av knappen Bläddra . Som standard lagras PST-filerna i Dokument / Outlook-filer. När du är redo, klicka på Start för att börja skanningen.
- Om skanningen avslöjar fel eller inkonsekvenser, klicka på Reparera- knappen för att fixa dem.
- När reparationen är klar startar du om Outlook med den profil som du just har reparerat om fel och ser om den startar i normalt läge.
Metod 7: Kör kommandot / resetnavpane (Alla versioner av Outlook)
Navigeringsfönstret är den vänstra delen av Outlook där du kan övervaka din mapplista och komma åt olika ikoner för att flytta mellan kalender, personer, uppgifter och mail. Ibland kan det bli glitched och förhindra att Outlook startar i normalt läge. Lyckligtvis finns det ett kommando som tar bort eventuella anpassningar till navigeringsrutan och blir av med någon glitch. Ännu bättre, detta görs enkelt utan Outlook. Här är hur:
- Stäng Outlook fullständigt.
- Gå till Start och öppna programmet Kör .
- Skriv nu Outlook.exe / resetnavpane och tryck OK.
Obs! Tänk på att eventuell anpassning till navigeringsfönstret kommer att gå vilse när du klickar på OK . - Kort efter bör Outlook öppnas automatiskt i normalt läge.
Metod 8: Inaktivera kompatibilitetsläge
Många användare har rapporterat att de lyckades starta Outlook i normalt läge efter att ha upptäckt att det kördes i kompatibilitetsläge. Kompatibilitetsläget är utformat för att hjälpa en programkörning som om den kördes på ett äldre operativsystem. Det visar sig att om du stänger av kompatibilitetsläget kan det bara lösa ditt problem med Outlook Safe Mode. Här är hur:
- Stäng Outlook och navigera till Outlook.exe på din dator. Den exakta vägen för den kommer att skilja sig, beroende på din Outlook-version. Här är en lista över exakta sökvägar beroende på din Outlook-version: 2016 - C: \ Program (x86) \ Microsoft Office \ root \ Office16
2013 - C: \ Programfiler (x86) \ Microsoft Office \ Office 15
2010 - C: \ Programfiler (x86) \ Microsoft Office \ Office 14
2007: C: \ Programfiler (x86) \ Microsoft Office \ Office12 - Högerklicka på Outlook.exe och klicka på Egenskaper.
- Klicka nu på fliken Kompatibilitet och kontrollera att rutan direkt under Kompatibilitetsläge är avmarkerad. Hit Apply för att bekräfta ditt val.
- Slutligen öppnar du Outlook från samma Outlook-körbar och ser om den lyckas starta i normalt läge.
Metod 9: Inaktivera hårdvaruacceleration (Alla Outlook-versioner)
Som det visar sig försöker Outlook använda hårdvaruacceleration närhelst det är möjligt för att göra saker så smidiga som möjligt. Om du är Outlook fördröjer sig i Säkert läge, kan det mycket väl vara ett problem med hårdvaruacceleration. Vi kan kontrollera om det är fallet genom att göra några mindre tweaks inuti regedit. Här är hur:
- Gå till Start och öppna programmet Kör .
- Sök efter regedit och klicka på OK .
- Navigera dig igenom HKEY_CURRENT_USER \ Software \ Microsoft \ Office.
- Nu, beroende på vilken Outlook-version du har, kan du stöta på olika mappar. Du bör antingen se en mapp med namnet 14.0, 16.0 eller 8.0 . Hur som helst, klicka på mappen och dubbelklicka på den gemensamma mappen.
- Högerklicka var som helst i den gemensamma mappen, välj New och klicka på Key och namnge det Graphics.
- Markera den nybildade grafikmappen och högerklicka på den högra panelen. Därifrån skapar du ett nytt Dword (32-bitars) värde och heter det DisableHardwareAcceleration .
- Dubbelklicka nu på DisableHardwareAcceleration och ange värdedata till 1 och klicka Ok.
- Stäng regedit och öppna Outlook igen för att se om det startar i normalt läge.
Metod 10: Återställning av registernyckeln för säker mode (Outlook 2010)
Om du har misslyckats med alla metoder ovan är det en sak du kan försöka. En slutlig lösning skulle vara att försöka förhindra att Safe Mode slår in genom att justera registernyckeln. Men kom ihåg att när du följer stegen nedan kommer du inte att kunna använda Säkert läge i framtiden. Åtminstone inte förrän du tar bort nyckeln som vi kommer att skapa. Här är vad du behöver göra:
- Gå till Start och öppna programmet Kör .
- Sök efter regedit och klicka på OK .
- Navigera dig igenom HKEY_CURRENT_USER \ Software \ Microsoft \ Office.
- Nu, beroende på vilken Outlook-version du har, kan du stöta på olika mappar. Du bör antingen se en mapp med namnet 14.0, 16.0 eller 8.0 . Hur som helst, klicka på mappen navigera vidare till Outlook \ Security.
Obs! Om säkerhetsmappen saknas, högerklicka på> Nytt> Tangent och skriv Säkerhet. - Högerklicka på Säkerhetsnyckeln och välj Nytt> DWORD-värde (32-bitars) .
- Namn den DisableSafeMode och tryck på Enter för att bekräfta.
- Högerklicka på DisableSafeMode och klicka på Ändra .
- Sätt in värdet 1 i rutan Värdesdata och klicka på OK .
- Avsluta Registerredigeraren och starta om datorn.
- Öppna Outlook och se om det startar i normalt läge.
PRO TIPS: Om problemet är med din dator eller en bärbar dator, bör du försöka använda Reimage Plus-programvaran som kan skanna förvaret och ersätta korrupta och saknade filer. Detta fungerar i de flesta fall där problemet uppstått på grund av systemkorruption. Du kan ladda ner Reimage Plus genom att klicka här