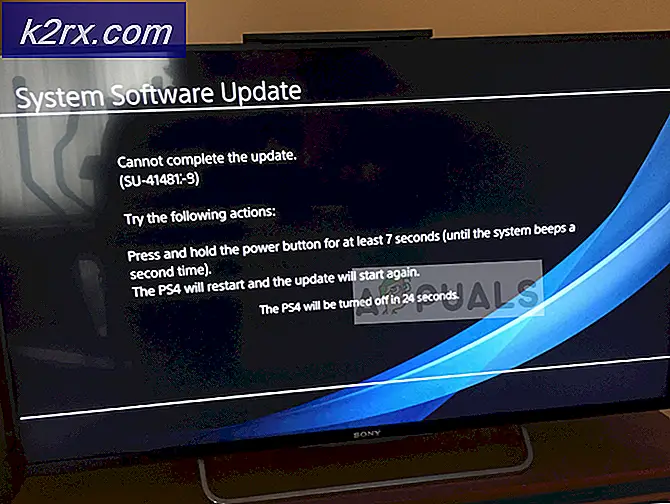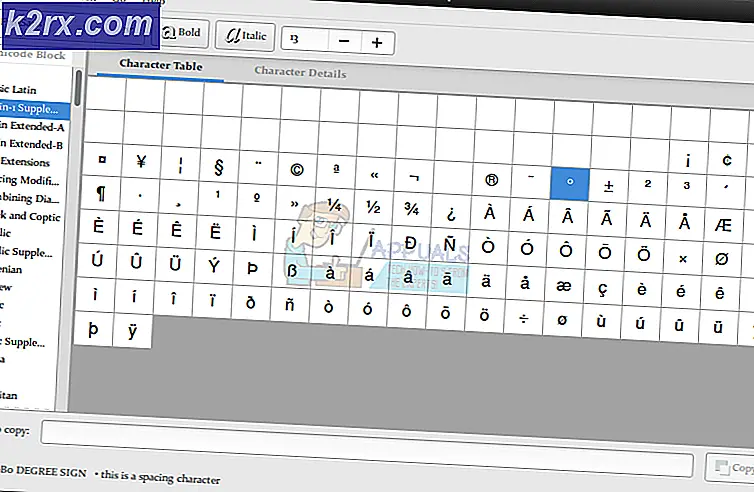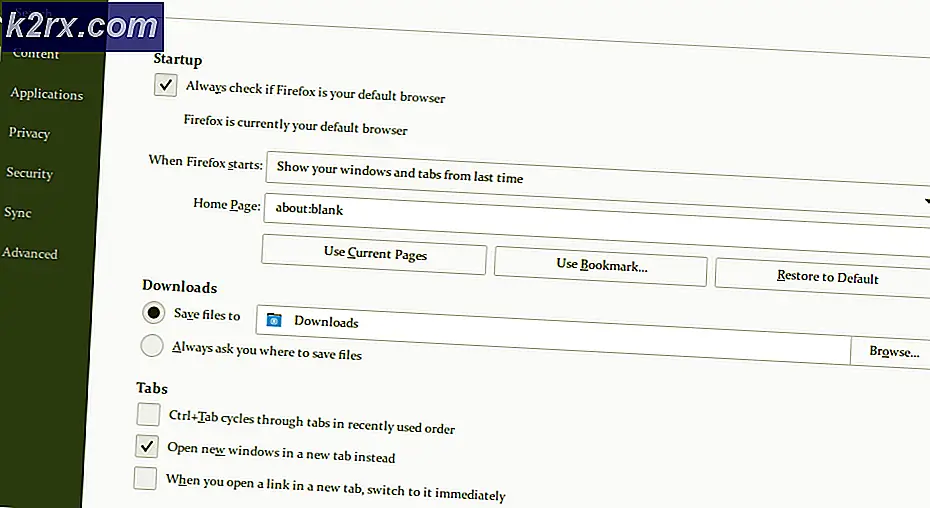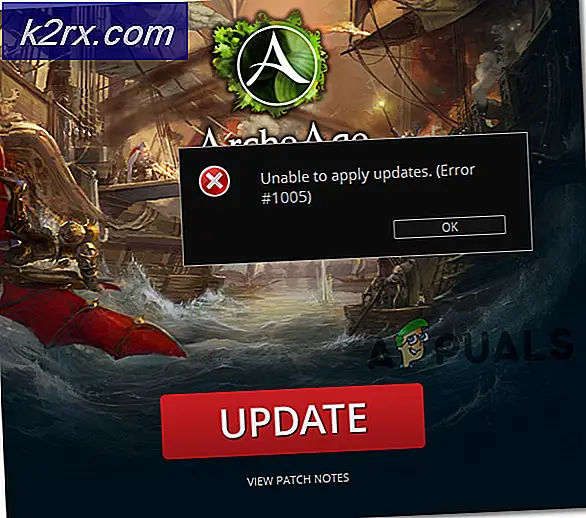Fix: Nord VPN ansluter inte till Windows 10
Nord VPN är en av de gamla spelarna i VPN-världen och dess Windows-applikation anses vara en av de bästa i PC-världen. Nord VPN är mycket varierande om det talas när det gäller funktionalitet och flexibilitet. Förutom stöd över plattformen har den också olika servrar i olika länder som du kan välja mellan.
Trots att applikationen har varit på marknaden under ganska lång tid rapporterar användare att de inte kan ansluta till Nord VPN. Det slutar antingen att ansluta efter en potentiell uppdatering eller så skickar begäran till DNS-servrar antingen ett 'time-out' svar.
Vad orsakar att Nord VPN inte ansluter?
Eftersom ett VPN använder hela internetarkitekturen i ett datorsystem finns det flera anledningar till att ditt Nord VPN kanske inte kan ansluta ordentligt. Några av dessa listas nedan.
Innan vi börjar med lösningarna måste du se till att din internet fungerar faktiskt. Om ditt internet inte fungerar ordentligt kommer Nord inte att kunna upprätta en korrekt anslutning och ge dig tillgång till ett tunnelnätverk.
Se till att du använder ett privat nätverk (inte skola, arbete eller offentliga platser som sjukhus) och att inga ombud är inblandade. När du har kontrollerat att internet fungerar bra fortsätter du.
Lösning 1: Inaktivera IPv6
IPv6 (Internet Version Protocol 6) är den senaste versionen av IP i datorns nätverksarkitektur. Som standard använder vi fortfarande IPv4 och har fortfarande inte övergått till IPv6 permanent. Det kan dock finnas några av er där ute som har börjat använda IPv6 för internetanslutning. Det verkar som om IPv6 inte fungerar korrekt med Nord VPN. Därför kommer vi att inaktivera det och kontrollera igen.
- Högerklicka på din nätverksikon i aktivitetsfältet och välj Öppna nätverks- och internetinställningar. Klicka nu på alternativet Ändra adapteralternativ från inställningarna.
- En gång i adapterinställningar, högerklicka på adaptern du använder och välj Egenskaper.
- En gång i adapteregenskaper, avmarkera de IPv6 och se till att IPv4 är aktiverat. Spara ändringar och avsluta. Starta om datorn och kontrollera om felet är löst och att du kan ansluta till Nord VPN.
Lösning 2: Kontrollera applikationer från tredje part
Det finns många andra applikationer och program som verkar vara i konflikt med Nord VPN i dess verksamhet. Om det finns mer än ett program som försöker komma åt en resurs kommer det att finnas ett loppstillstånd och de fungerar inte som förväntat.
Du bör ta upp uppgiftshanteraren (Windows + R och 'taskmgr') och kontrollera alla applikationer som körs i bakgrunden. En sådan applikation som var känd för att orsaka problem var Glasswire Elite. Se till att du antingen avinstallerar den eller ser till att den är inaktiverad när du försöker ansluta till Nord VPN.
Notera: Du kan också försöka stänga av datorn. Detta inaktiverar alla externa tredjepartsapplikationer och startar bara de nödvändiga. Nu kan du försöka skapa en anslutning. Om du lyckas betyder det att det fanns någon applikation som orsakade problemet. Du kan arbeta dig tillbaka genom att aktivera varje applikation och kontrollera igen.
Lösning 3: Ändra serverplats
Nord VPN ger användarna valet att välja sin serverplats. Dessa servrar är utspridda över hela världen och ger anslutning beroende på deras geografiska läge, dvs. en server närmare dig förväntas bli snabbare. Vi försöker ändra serverplatsen som du försöker ansluta och se om detta löser problemet som inte ansluter.
- Starta Nord VPN och klicka på Servrar rubrik överst i ansökan.
- Välj nu en annan server än tidigare och efter att ha valt, försök att skjuta upp VPN igen. Om du upplever samma beteende, försök välja en annan server och testa nätverket på en annan webbplats.
Lösning 4: Starta om nätverket / TAP-adaptern
Nord VPN skapar en virtuell nätverksadapter på din dator som den kan använda för att kommunicera information. Det fungerar som en brygga där Nord VPN ändrar inställningarna så att den kan initiera och underhålla en VPN-anslutning. Ibland går detta i ett felläge som gör att du inte ansluter till din VPN-server. Vi startar om adaptern ordentligt så att alla konfigurationer av den startas om.
- Tryck på Windows + R, skriv “ncpa.cpl”I dialogrutan och tryck på Enter.
- Alla nätverkskort kommer att listas framför dig. Välj TAP-adaptern, högerklicka på den och välj Inaktivera.
- När du har inaktiverat den, vänta en minut. Högerklicka sedan på den igen och välj Gör det möjligt. Försök nu ansluta Nord VPN och se om detta gör tricket.
Lösning 5: Spola nätverksstack
Det finns otaliga exempel där spolning (uppfriskning) av nätverksstacken på din dator löser olika VPN-relaterade problem (inklusive Nord). Denna process kommer att spola dina DNS- och IP-inställningar och se till att det inte finns några felaktiga inställningar som kan vara i konflikt med applikationen.
- Tryck på Windows + S, skriv "kommandotolken" i dialogrutan, högerklicka på programmet och välj Kör som administratör.
- En gång i en upphöjd kommandotolk, kör följande kommandon en efter en följt av Enter-tangenten efter varje kommando:
ipconfig / släpp ipconfig / flushdns ipconfig / förnya netsh winsock återställ netsh gränssnitt ipv4 återställ netsh gränssnitt ipv6 återställ netsh winsock återställ katalog netsh int ipv4 återställ reset.log netsh int ipv6 återställ reset.log
- Stäng nu kommandotolken och försök starta Nord VPN igen. Kontrollera om du kan ansluta till det ordentligt.
Lösning 6: Installera om Nord VPN (tillsammans med TAP-adaptern)
Om alla ovanstående metoder inte fungerar måste du se till att din Nord-installation är korrekt och att det inte är något fel med installationsfilerna. TAP-adaptern kommer också att installeras om i processen eftersom Nord VPN hanterar adaptern och det är endast för dess användning. Se till att du är inloggad som administratör. Om ominstallering inte fungerar, se till att din referenser är korrekta som du anger tjänsterna har inte gått ut.
- Tryck på Windows + R, skriv “appwiz.cpl” i dialogrutan och tryck på Enter.
- En gång i applikationshanteraren, sök efter posten Nord VPN från listan, högerklicka på den och välj Avinstallera.
- Nu omstart din dator och ladda ner applikationen igen från Nord VPN: s officiella webbplats. När du har angett dina referenser, försök ansluta igen och kontrollera om du kan upprätta VPN-anslutningen korrekt.
Lösning 7: Använda en alternativ VPN-tjänst
Det finns många VPN-klienter där ute på Windows-marknaden. Vi rekommenderar dock eller läsare att prova CyberGhost. Denna VPN-tjänst är så enkel som den blir och ger dig också servrar i olika länder. Det har till och med separata VPN-servrar för att enkelt streama Netflix och BBC. Följ stegen nedan för att ladda ner applikationen och säkra din anslutning på nolltid.
- Ladda ner CyberGhost från (här).
- Efter nedladdning av VPN, Installera det på din dator. Du kan bli ombedd att få rätt behörighet. Se till att du är inloggad som administratör och tryck på Ja till alla begärda behörigheter.
- När CyberGhost har installerats på din dator, lansera Det. Här ser du en lista över olika servrar tillgängliga tillsammans med avståndet från din faktiska plats (mer avstånd betyder långsammare internet).
- När du har valt servern klickar du på strömknappen närvarande på applikationens högra sida. Du kan också välja dedikerade servrar för torrenting och streaming (finns i det vänstra navigeringsfönstret).
Lösning 8: Inaktivera brandvägg
I vissa fall kan standard Windows-brandväggen förhindra att programmet fungerar korrekt. Därför kommer vi i det här steget först att tillåta det genom brandväggen och se till att det inte blockeras av brandväggen och sedan kommer vi också att se till att Windows Defender har lagt till det som ett undantag. För det:
- Tryck “Windows” + “R” för att starta körprompten.
- Skriv in "Kontrollera Panel" och tryck "Stiga på" för att starta det klassiska kontrollpanelgränssnittet.
- Klicka på “Visa av:” välj "Stora ikoner" och klicka sedan på alternativet Windows Defender Firewall.
- Välj ”Tillåt en app eller funktion genom brandväggen ” -knappen i den vänstra rutan och klicka sedan på knappen "Ändra inställningar" och acceptera uppmaningen.
- Härifrån, se till att du kontrollerar båda "Offentlig" och den "Privat" alternativ för Nord VPN och dess relaterade applikationer / drivrutiner.
- Spara dina ändringar och gå ut genom fönstret.
- Tryck därefter på “Windows” + "Jag" för att starta inställningarna och klicka på "Uppdatering och säkerhet ” alternativ.
- Klicka på på den vänstra rutan “Windows-säkerhet” och klicka sedan på “Skydd mot virus och hot” knapp.
- Välj “Hantera inställningar” -knappen under rubriken Inställningar för virus- och hotskydd.
- Bläddra ner och klicka på "Lägg till eller ta bort undantag" i nästa fönster.
- Klicka på “Lägg till ett undantag” och välj "Mapp' från filtypen.
- Se till att ange Nord VPN-mappen och avsluta detta fönster efter att du har sparat ändringarna
- Kontrollera och se om detta har löst problemet med att Nord VPN inte ansluter.
Lösning 9: Ändra NordVPN-protokollet
Det är möjligt att Nord VPN kan stöta på problem när han försöker ansluta till sina servrar på grund av protokollkonfigurationen i dess inställningar. Om en typ av protokoll inte fungerar för dig rekommenderas det alltid att försöka växla till det andra protokollet för att se till att problemet inte är knutet till fel val av protokolltyp automatiskt eller manuellt. För det:
- Starta NordVPN och se till att koppla bort från alla aktiva sessioner.
- Klicka på "Redskap" ikonen längst upp till höger och gå till inställningarna.
- Klicka på "Avancerad" alternativ från menyn till vänster.
- Klicka på "Protokoll" rullgardinsmenyn och kolla på “TCP”.
- Detta bör ändra ditt protokoll från TCP till UDP.
- Kontrollera om det löser problemet med din dator.
- För att verifiera att inget av protokollen fungerar, se till att upprepa stegen och välja "UDP" istället för TCP och kontrollera sedan igen.
- Om inget av de valda protokollen kan ansluta till servern, gå vidare till de andra korrigeringarna.
Lösning 10: Ändra konfiguration av DNS-server
DNS-servrar används av datorn för att upprätta en stabil och säker internetanslutning med andra webbplatser på internet, men om datorn inte kan upptäcka DNS-inställningarna ordentligt eller om den valda DNS-servern utsätts för avbrott kanske Nord VPN anslut ordentligt. Därför kommer vi i detta steg att ändra DNS-konfigurationen för att säkerställa att DNS inte är ett problem. För det:
- Tryck “Windows” + “R” för att starta körprompten.
- Skriv in “Ncpa.cpl” och tryck "Stiga på" på tangentbordet för att starta nätverkskonfigurationspanelen.
- Högerklicka på din internetanslutning och välj "Egenskaper" alternativ.
- Dubbelklicka på ”Internetprotokollversion 4 (TCP / IPV4) ” och kolla på "Använd följande DNS-adresser" knapp.
- Först skriver du in “8.8.8.8” och “8.8.4.4” i det primära respektive sekundära DNS-adressfältet och klicka på “OK”. Efter det, kontrollera om NordVPN ansluter, om det inte är, försök att använda “103.86.96.100” och “103.86.99.100” i primära respektive sekundära fält.
- Kontrollera om du kan skapa en anslutning genom att välja dessa DNS-servrar.
Lösning 11: Öppna hamnar
För vissa människor kan problemet uppstå om portarna som NordVPN använder för att kommunicera med sina servrar blockeras av din router. Av säkerhetsskäl blockerar de flesta routrar ofta portar som används av VPN / nätverksverktyg för att förhindra ändringar av dina anslutningar och om så är fallet måste vi öppna portarna genom att logga in på routerns kontrollpanel. För det:
- Tryck “Windows” + “R” för att starta körprompten och skriv in “Cmd” och tryck sedan på “Ctrl” + "Flytta' + "Stiga på" på tangentbordet för att ge administratörsbehörigheter.
- Skriv in följande kommando i kommandotolken för att lista IP-informationen.
ipconfig / all
- Datorn visar all information om nätverkskort som är anslutna till din dator.
- Under standardalternativet gateway, efter mac-adressen, bör det finnas en IP-adress som ska se ut ungefär “192.168.x.x”.
- Kopiera det här IP adress och starta din webbläsare.
- Klistra in IP-adress i en ny flik i webbläsaren och tryck på "Stiga på" för att navigera till webbläsarens inloggningssida.
- En gång på inloggningssidan loggar du in på kontrollpanelen med dina referenser, båda, dvs användarnamnet och lösenordet ska skrivas på baksidan av din internetrouter. Om inte, ska användarnamnet vara admin och lösenordet ska vara det wifi-lösenord som du använder för att ansluta dina enheter.
- När du har loggat in på kontrollpanelen letar du efter en “NAT” eller "Hamn" alternativ som låter dig vidarebefordra portar.
- Skriv in “500” och välj "UDP" från listan.
- Klicka på "Spara" för att vidarebefordra 500 UDP-porten och lämna kontrollpanelen efter att ändringen har gjorts.
- Försök ansluta till Nord VPN och kontrollera om problemet kvarstår.
Lösning 12: Använd Hotspot
För det mesta kan detta fel åtgärdas helt enkelt genom att använda din mobils hotspot-anslutning istället för Wifi eller den trådbundna anslutningen som du redan använder på din dator. Detta verkar vara ett besvär för datamedvetna människor men det verkar vara det enda sättet som vissa människor kan ansluta via Nord VPN eftersom vissa routrar blockerar det helt.
Notera:Utöver detta kan du försöka ändra firmware på din router för att undvika permanenta block från routern eller för att eliminera eventuella fel med anslutningen.