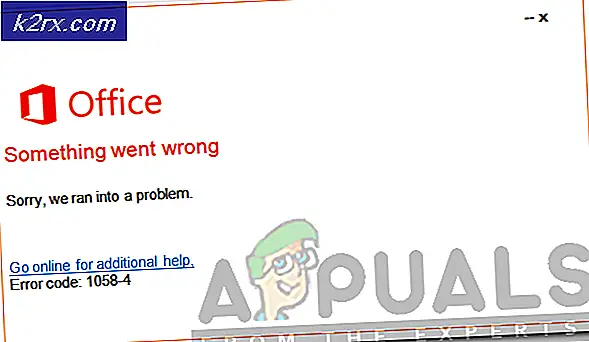Fix: Chrome Remote Desktop fungerar inte
Google har följt fotspåren från andra tekniska giganter och släppt ett verktyg som heter "Chrome Remote Desktop”. Detta är som alla andra fjärrskrivbordsapplikationer där du måste para ihop två datorer med en PIN-kod och sedan starta delningen. Innovation i verktyget är att du inte behöver ladda ner en fullständig applikation. Istället finns det här verktyget tillgängligt i tilläggsbutiken i Chrome och gör att du kan ladda ner en Chrome-applikation. Google släppte också nyligen en webbversion av verktyget.
Flera användare stod dock inför problem där de inte kunde ansluta till den andra datorn med hjälp av fjärrskrivbordsprogrammet. Detta inträffade vanligtvis i kromapplikationen. Antingen misslyckades verktyget att ladda alls eller några klick eller rullar kändes inte igen i programmet. I den här lösningen går vi igenom alla möjliga orsaker och lösningar för att åtgärda dem.
Vad orsakar att Chrome Remote Desktop inte fungerar?
Efter att ha gjort vår omfattande undersökning och samlat in rapporter från folket kom vi till slutsatsen att denna fråga inträffade av flera olika skäl. Här är några av dem listade och alla kanske inte gäller i ditt fall:
Innan du går vidare till lösningarna, se till att du är inloggad som administratör på din dator. Dessutom bör du också ha en stabil och öppna Internet anslutning. Fjärrskrivbord i Chrome fungerar inte om du har en laggy anslutning eller inte har tillräckligt med bandbredd. Om du har problem där dina handlingar har förseningar, överväga att ändra ditt nätverk och försök igen.
Lösning 1: Inaktivera funktionen 'Vissa enheter kan ansluta utan PIN-kod'
Fjärrskrivbord i Chrome har en snygg funktion där du kan komma åt din dator från en mobilapplikation på distans. Detta gör det möjligt för användare att komma åt sitt arbets- eller hemdator när de är på språng utan ytterligare krångel. För att göra detta måste du aktivera funktionen "Vissa enheter kan ansluta utan en PIN-kod”. Den här funktionen verkar vara buggad eller orsakar problem på ett bisarrt sätt. I den här lösningen inaktiverar vi funktionen och försöker ansluta igen.
- Navigera till Chrome Remote Desktop: s officiella webbplats från din värddator. Hitta nu rubriken till Denna apparat.
- Klicka på alternativet för Visa / redigera framför linjen “Den här datorn är konfigurerad så att en eller flera klienter kan ansluta utan att ange en PIN-kod.”
- Klicka nu på alternativet Radera allt. Detta tar bort alla sparade enheter som har åtkomst till datorn utan PIN-kod.
- Navigera nu tillbaka till fjärrskrivbordsprogrammet och klicka på Dela med sig under rubriken till Fjärrhjälp.
- Nu dyker ett nytt fönster upp som består av PIN-koden som kommer att användas för att ansluta till andra enheter. Ange koden och se om fjärrskrivbordet fungerar korrekt.
Lösning 2: Beviljande av tillstånd
En annan orsak till varför användarna har problem med att använda Remote Desktop i Chrome är att inte tillräckligt med behörighet beviljas till applikationen. När ett verktyg eller ett program försöker ge kontrollen över datorn till en annan enhet kräver Windows automatiskt att du ger behörighet.
Om du inte har sett behörighetsfönstret är det troligt att det ligger i bakgrunden av ditt nuvarande fönster. Detta var fallet för flera användare där de av misstag ignorerade fönstret.
Lösning 3: Använda webbapplikationen
Utöver en fristående Chrome-applikation för fjärrskrivbordsanslutningar har Google också lanserat en webbplats som fungerar genom ett tillägg. Även om applikationen för närvarande befinner sig i ett beta-steg, ger det en mycket bättre upplevelse än den vanliga Chrome-applikationen. Den har samma funktionalitet; den enda skillnaden är mediet för verktyget (en Chrome-app i ett fall och ett tillägg i ett annat). Här är metoden för hur du använder webbapplikationen för anslutningar.
- Navigera till den officiella Chrome Remote Desktop-webbplatsen. Klicka nu på nedladdningsknapp i fliken till Ställ in fjärråtkomst.
- Ett nytt fönster dyker upp som navigerar dig till tilläggsbutiken. Klicka på Lägg till Krom.
- En liten popup öppnas och ber dig om bekräftelse. Klicka på Lägg till tillägg
- När tillägget har installerats på din dator, navigerar du tillbaka till webbplatsen eller klickar på den nya tilläggsikonen som kommer att finnas nära dina bokmärken i Chrome.
- Nu kan du klicka på Fjärrstöd och komma åt din eller någon annan dator med samma PIN-terminologi.
Lösning 4: Installera om Chrome
Om alla ovanstående metoder inte fungerar kan vi försöka installera om Google Chrome helt. Vi stötte på några fall där webbläsaren inte fungerade som förväntat på grund av korrupta installationsfiler. Se till att du har dina uppgifter för ditt Google-konto till hands, eftersom du måste skriva in dem igen.
- Tryck på Windows + R, skriv “appwiz.cpl”I dialogrutan och tryck på Enter.
- En gång i applikationshanteraren, leta reda på Google Chrome, högerklicka på den och välj Avinstallera.
- Tryck nu på Windows + R och skriv “%applikationsdata%”I adressen och tryck på Enter.
- En gång i applikationsdata söker du efter Google> Chrome. Ta bort Chrome-mappen från katalogen.
- Navigera nu till den officiella Google Chrome-webbplatsen och ladda ner den senaste versionen till en tillgänglig plats.
- Kör den körbara filen och installera Chrome. Försök nu öppna Remote Desktop-verktyget och se om problemet är löst.