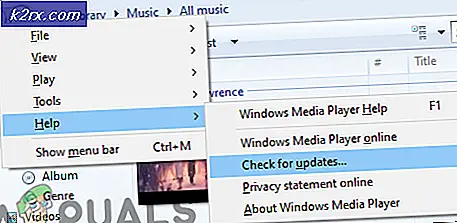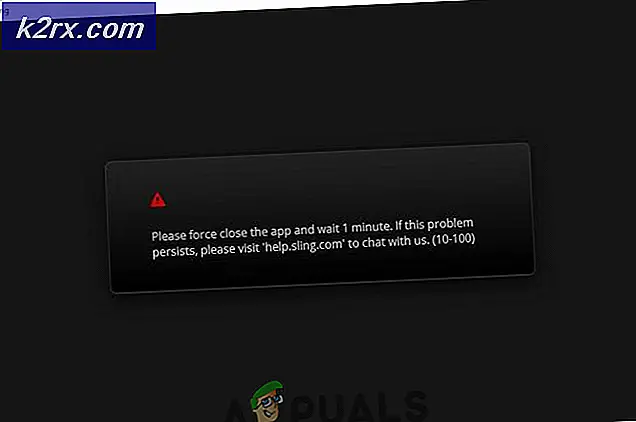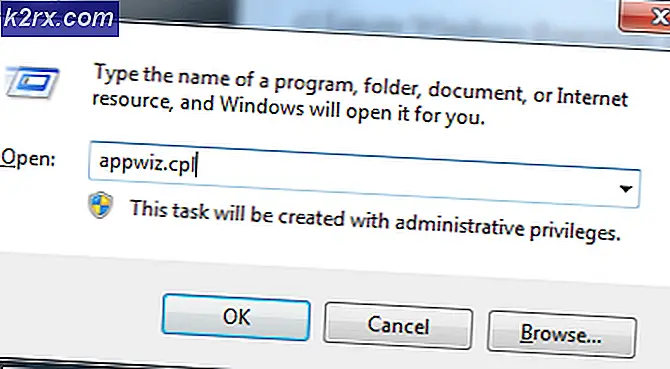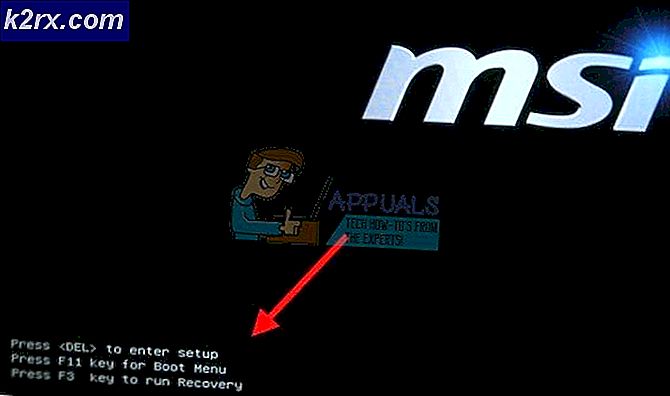Fix: NVidia Control Panel saknas
Användare som har Nvidia Graphics-kort installerade i sina datorer har alltid haft möjlighet att tweak vissa grafiska inställningar med hjälp av Nvidia Control Panel. Ibland uppstår emellertid ett problem där Nvidia Control Panel inte finns någonstans och det är definitivt ett problem.
Det finns flera sätt att få tillbaka kontrollpanelen men vissa av dessa lösningar kan tyckas långa och komplicerade. Hur som helst måste du följa igenom resten av artikeln för att hitta lösningarna som borde lösa problemet för dig.
Lösning 1: Lösning Föreslagen av Nvidia Support
Denna lösning föreslogs för användare som kämpade med samma problem angående kontrollpanelen. Så generiskt som några av de lösningar som föreslagits av supportcenter kan vara, löste detta verkligen problemet omedelbart men det är lite lång tid att följa. Lycka till!
- Först av allt måste du starta i säkert läge genom att följa dessa steg. Använd tangentkombinationen Windows Key + I för att öppna Inställningar eller klicka på Start-menyn och klicka på växeln i nedre vänstra delen.
- Klicka på Update & security >> Recovery och klicka på alternativet Starta om nu under avsnittet Avancerat start. Din dator fortsätter att starta om och du kommer att bli uppmanad till skärmen Välj en alternativ.
- Klicka på nummer 4 eller F4 för att starta datorn i Säkert läge.
Nu måste du ta bort Nvidia-mappen på hårddisken och avinstallera drivrutinen.
- Navigera till din lokala hårddisk genom att klicka på Den här datorn >> Lokal disk C. Du ska kunna se NVIDIA-mappen direkt där. Högerklicka på den och välj Ta bort.
- Klicka på Start och skriv Kör. Välj Kör, en dialogruta för körning visas.
- Skriv devmgmt.msc i rutan och klicka på OK-knappen. Det här är att öppna Enhetshanterarfönster.
- Expand fältet Display Adapters. Här listas alla nätverksadaptrar som maskinen har installerat. Högerklicka på Nvidia-adaptern du vill avinstallera och välj Avinstallera. Detta kommer att ta bort adaptern från listan och avinstallera enheten.
- Klicka på OK när du blir ombedd att avinstallera enheten. Detta kommer att ta bort adaptern från listan och avinstallera drivrutinen.
Nu måste du starta om i normalläge och ladda ner den senaste Nvidia-drivrutinen som finns tillgänglig online. Du kan kontrollera listan på deras officiella hemsida.
- Kör installationsfilen du just laddade ner och följ anvisningarna som visas på skärmen. Välj alternativet Anpassad installation och kolla alla rutor i de anpassade installationsalternativsfönstren. Markera även rutan som anger att ren installation ska utföras.
- Starta om datorn och kontrollera om Nvidia-kontrollpanelen är tillbaka.
Lösning 2: Starta om flera Nvidia-tjänster
Tjänsterna är ryggraden i varje program och omstart av dem är den vanliga lösningen för att lösa eventuella problem relaterade till dem. Om Nvidia-tjänsterna har gått korrumperade, är det nästan säkert att lösa problemet, oavsett vad som orsakade problemet i första hand.
- Om du använder en version av Windows som är äldre än Windows 10, klickar du på Start-knappen och navigerar till dialogrutan Kör. Det enklaste sättet för dig att komma åt de tjänster som körs på din dator.
- Skriv services.msc i dialogrutan och vänta tills listan över tjänster öppnas.
- Om du använder Windows 10 kan du även få tillgång till tjänster genom att använda Ctrl + Shift + Esc-tangentkombinationen för att få upp Task Manager.
- Navigera till fliken Tjänster i Aktivitetshanteraren och klicka på Öppna tjänster längst ner i fönstren, bredvid redskapsikonen.
När du har öppnat Tjänster, följ instruktionerna nedan.
- Leta upp Nvidia-tjänsterna genom att klicka på kolumnen Namn för att sortera tjänsterna i alfabetisk ordning. Upprepa samma process för de processer som innehåller arbetet Nvidia.
- Högerklicka på tjänsten och klicka på Egenskaper.
- Navigera till starttypen och ställ in den på Automatisk om den inte redan är inställd. Klicka på Stopp-knappen för att stoppa tjänsten och vänta en minut. Klicka på Start efter en stund och bekräfta dialogrutorna som kan visas.
- Kontrollera om problemet med kontrollpanelen är borta.
Lösning 3: Om kontrollpanelen är där men saknas från skrivbordsmenyn
Vissa användare hävdar att de kan hitta kontrollpanelen Nvidia i den vanliga kontrollpanelen men de som ska få den tillgänglig i snabbmenyn som visas när de högerklickar på skrivbordet. Detta är ett mycket enklare sätt att komma åt det här alternativet, så följ instruktionerna nedan för att uppnå detta.
PRO TIPS: Om problemet är med din dator eller en bärbar dator, bör du försöka använda Reimage Plus-programvaran som kan skanna förvaret och ersätta korrupta och saknade filer. Detta fungerar i de flesta fall där problemet uppstått på grund av systemkorruption. Du kan ladda ner Reimage Plus genom att klicka här- Använd tangentkombinationen Windows Key + R för att öppna dialogrutan Kör eller leta efter Kör på Start-menyn.
- Skriv kontrollpanelen i dialogrutan Kör och tryck på Enter på tangentbordet. Detta öppnar omedelbart Kontrollpanelen. I den övre högra delen av fönstren ändrar du alternativet Visa efter till stora ikoner.
- Leta reda på NVIDIA Control Panel-posten, klicka på den och NVIDIA-kontrollpanelen öppnas direkt. Klicka på Visa eller Skrivbord och markera alternativet som säger Lägg till skrivbordskontextmeny.
- Använd de ändringar du har gjort, navigera till skrivbordet och kontrollera om kontrollpanelen visas igen i snabbmenyn.
Lösning 4: Lös problemet med NVIDIA-kontrollpanelen helt enkelt inte starta
En av användarna på Nvidias officiella forum upptäckte en möjlig lösning för det här problemet, provade det och han visade sig vara framgångsrik. Lösningen är kort men det innebär några avancerade åtgärder som du bör utföra försiktigt.
- Navigera till C: \ Program Files \ NVIDIA Corporation \ Display.NvContainer, högerklicka på filen NVDisplay.Container.exe och välj Kopiera från snabbmenyn.
- Använd tangentkombinationen Windows Key + R för att öppna dialogrutan Kör eller leta efter Kör på Start-menyn. Skriv in skal: starta i dialogrutan och klicka på Enter.
- Det ska öppna C: \ Users \ naoda \ AppData \ Roaming \ Microsoft \ Windows \ Startmeny \ Programmer \ Startup-mappen. Klistra in NVDisplay.Container.exe som en genväg i den här mappen.
- Slutligen högerklicka på NVDisplay.Container.exe genvägen du just gjort, gå till Egenskaper och navigera till genvägsfliken. Gå till Avancerat i fliken Genväg och markera alternativet Kör som administratör. Bekräfta ändringarna, navigera till fliken Kompatibilitet och kolla Kör det här programmet som administratör. Klicka på Apply och sedan OK, och kontrollera om problemet är löst.
Lösning 5: Öppna kontrollpanelprocessen manuellt
Om processen misslyckas med att starta automatiskt när du vill ha det, kan det hända att problemet med den automatiska lanseringen är felkonfigurerad och det helt enkelt inte kommer att öppna sig själv. Du kan tvinga det att starta genom att följa stegen nedan:
- Använd Ctrl + Shift + Esc-tangentkombinationen för att öppna uppgiftshanteraren. Klicka på Mer detaljer om fönstret krympt och lokalisera Nvidia Container-posten i listan. Högerklicka på den och välj alternativet Öppna filplacering.
- Medan du är i mappen till Nvidia, gå upp en mapp tills du hamnar i mappen Nvidia Corporation. Försök att hitta mappen som heter Control Panel Client, öppna den och leta efter programmet som heter nvcplui.exe.
- Högerklicka på den och välj alternativet Kör som administratör. Problemet bör lösas nu.
Lösning 6: Sluta överklocka din GPU
Överklockning av din GPU orsakar vanligtvis dessa fel. Överklockning är en process där du ändrar frekvensen och hastigheten på din processor till ett större värde och över fabriksinställningarna. Detta kan ge din dator en betydande hastighetsökning, men du måste absolut vara försiktig eftersom det fanns tillfällen där hela datorerna gick ner i lågor efter att användarna överklockade dem för mycket eller för att de var slarviga.
Att återställa din GPUs frekvens och frekvens till dess ursprungliga tillstånd beror på vilken programvara du brukade överklocka i första hand. AMD och Nvidia har egna program tillgängliga för nedladdning som låter användarna överklocka sin GPU men det finns dussintals program tillgängliga att välja mellan.
Sluta överklocka ditt grafikkort och kontrollera om kontrollpanelen visas igen.
PRO TIPS: Om problemet är med din dator eller en bärbar dator, bör du försöka använda Reimage Plus-programvaran som kan skanna förvaret och ersätta korrupta och saknade filer. Detta fungerar i de flesta fall där problemet uppstått på grund av systemkorruption. Du kan ladda ner Reimage Plus genom att klicka här