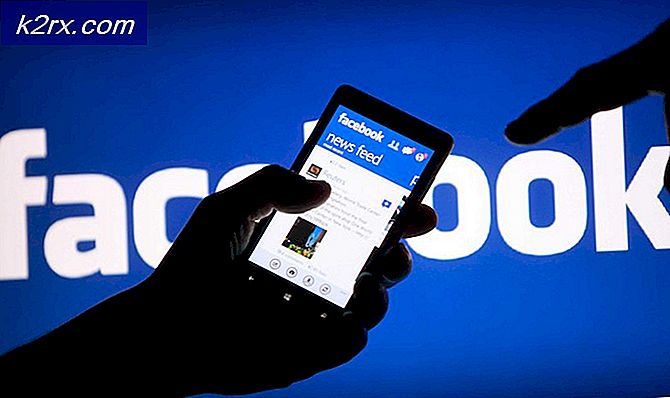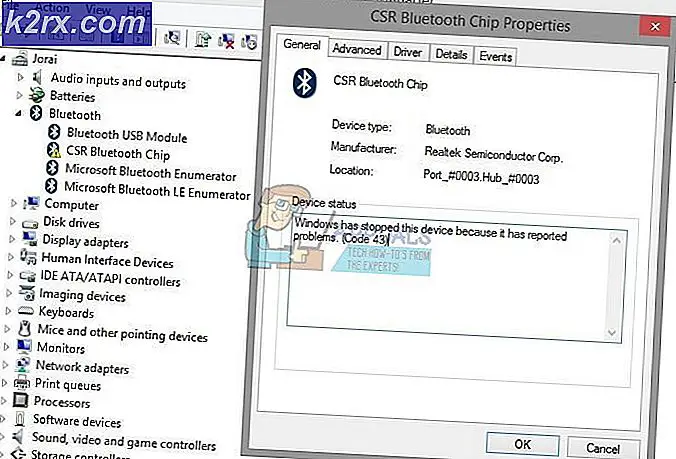Fix: Det refererade kontot är för tillfället spärrat
Windows har alltid aktiverat sina användare att hålla flera konton på varje enhet för att kunna separera sina personliga filer. Vissa åtgärder påverkar fortfarande alla användare, till exempel installera ett nytt program eller anpassa vissa inställningar i Kontrollpanelen eller appen Inställningar.
Det finns vanliga och administrativa konton. Vanliga konton kan inte ändra vissa inställningar eller installera programvara utan administratörs lösenord och behörighet. Det görs för att förhindra andra användare att komma åt vissa saker på en dator som används av flera personer. Vissa problem kan uppstå från dessa kontoinställningar så låt oss kolla in dem.
Det refererade kontot är för tillfället spärrat och kan inte loggas till Fel
Det här felmeddelandet dyker upp oftast efter att en användare har skrivit in sitt lösenord felaktigt fler gånger än det är tillåtet. Det finns en viss inställning som du kan redigera för att ange hur många gånger en användare får skriva sitt lösenord felaktigt innan kontot är låst.
Det här problemet kan vara frustrerande för många människor eftersom de kanske inte kan komma åt sin dator när de behöver det mest, men att det inte är omöjligt om du försöker alla lösningarna nedan.
Lösning 1: Vänta bara
Om du har skrivit in fel lösenord flera gånger i rad aktiveras en säkerhetsfördröjning och du kommer inte att få tillgång till ditt konto alls under en viss tid (30 minuter i början).
Om du har misslyckats med åtkomst till datorn flera gånger i rad kan du kanske vänta i 24 timmar eller mer innan du kan logga in igen. Var tålamod och problemet kan lösa sig själv.
Lösning 2: Om du inte känner som att vänta
Om du befinner dig i ett växande behov av att komma åt ditt konto utan att behöva vänta hela dagen, kanske du vill försöka helt enkelt ändra inställningar för tid och datum på din dator innan den ens stöder. På så sätt kan du lura Windows för att tro att tillräckligt med tid har gått för att avsluta säkerhetslåsningen så att du kan skriva in ditt lösenord.
- Starta om datorn och vänta på att startskärmen visas.
- Text längst ner på skärmen bör läsa Tryck på _ för att köra Setup. Tryck på knappen som indikeras innan skärmen går bort.
- Ta en titt på BIOS-kontrollerna innan du börjar arbeta med någonting eftersom du inte kommer att kunna använda musen för att finjustera någonting.
- Navigera till fliken Main och ändra systemdatum till någonting i närmaste eller längre framtid. Detta kommer att påverka tid och datum för ditt Windows OS.
- Kontrollera vilken knapp som ska användas för att spara och avsluta och din dator ska fortsätta med uppstart.
- Prova att skriva in ditt lösenord noga och bara en gång. Om det fortfarande inte fungerar, kolla in andra lösningar.
Förutsättning för följande lösningar: Aktivera det dolda administratorkontot
Denna speciella åtgärd är den mest effektiva för användare som befinner sig i en situation där de är låsta ut ur sitt enda konto på datorn och de har ingen möjlighet att komma åt Kontrollpanelen eller Inställningar. Lyckligtvis har utan att dölja ett alternativt administratörskonto för dessa situationer.
- Lyckligtvis för dig behöver du inte ens vara inloggad på ett konto för att komma åt kommandotolken.
- På inloggningsskärmen klickar du på Power-ikonen och håller Shift-tangenten medan du klickar på omstart.
- Istället eller omstart visas en blå skärm med flera alternativ. Välj Felsökning >> Avancerade alternativ >> Kommandotolk.
- Kopiera och klistra in följande kommando i Kommandotolken och klicka på Enter. Du borde kunna se kommandot Kommandot slutfört framgångsrikt på nolltid.
nätverksadministratör / aktiv: ja
PRO TIPS: Om problemet är med din dator eller en bärbar dator, bör du försöka använda Reimage Plus-programvaran som kan skanna förvaret och ersätta korrupta och saknade filer. Detta fungerar i de flesta fall där problemet uppstått på grund av systemkorruption. Du kan ladda ner Reimage Plus genom att klicka här- Logga in på detta administratörskonto och vänta ett par minuter innan allt är klart.
- Detta gör det möjligt för dig att komma åt din dator om ditt enda konto är låst.
Lösning 3: Använd ett annat konto för att logga in och ändra lösenordet
Användare har rapporterat att de kunde byta till sina låsta konton genom att logga in på olika konton och sedan byta. Det låter konstigt men det fungerade för vissa människor.
- Logga in på det andra kontot du känner till lösenordet till.
- Använd Ctrl + Alt + Del-tangentkombinationen och välj Byt användare på den blå skärmen som visas.
- Skriv lösenordet för ditt andra konto och det ska fungera.
- Ändra lösenordet omedelbart till något annat.
Lösning 4: Förhindra ditt konto att låsa ut
Denna speciella fix gör att du kan skriva in ditt lösenord hur många gånger du inte kommer utan att låsa ut dig. Denna lösning är användbar för personer som felaktigt har skrivit in fel lösenord flera gånger innan de inser det.
- Använd Windows Key + R-kombinationen för att komma till dialogrutan Kör eller leta efter kör i sökfältet.
- Skriv secpol.msc i fönstret Kör för att öppna lokala säkerhetspolicyinställningar.
- Besök Säkerhetsinställningar >> Kontopolicy >> Kontoavstängningspolicy
- Dubbelklicka på alternativet Kontoförlustgräns och ange den felaktiga inloggningsförsöket mot 0. Kontot låser inte meddelandet visas.
- Nu kan du försöka skriva in ditt lösenord så många gånger du vill.
Lösning 5: Lösenordet kan ha gått ut
Användare vars lösenord har en begränsad ålder kan stöta på problemet om deras lösenord har löpt ut. Om du äger ett annat administratörskonto (vilket du borde ha om du har aktiverat den dolda) kan du ställa in lösenordet för att aldrig gå ut och logga in utan problem.
- Öppna dialogrutan Kör genom att söka efter det eller genom att klicka på Windows Key + Run
- Skriv Gpedit.msc och klicka på OK.
- Navigera till datorkonfiguration >> Windows Inställningar >> Säkerhetsinställningar >> Kontopolicy >> Lösenordspolicy.
- Leta upp alternativet Maximum Password Age och ställ det till 0.
- Försök logga in med ditt konto.
Lösning 6: Uppdatera Windows Grupprincip
Denna speciella fix är kanske det enklaste och det löste problemet för flera personer.
- Navigera till Command Prompt genom att följa stegen 2 och 3 från avsnittet Förutsättning i artikeln.
- Skriv in följande kommando för att tvinga uppdatering på grupppolicy.
gpupdate / force
PRO TIPS: Om problemet är med din dator eller en bärbar dator, bör du försöka använda Reimage Plus-programvaran som kan skanna förvaret och ersätta korrupta och saknade filer. Detta fungerar i de flesta fall där problemet uppstått på grund av systemkorruption. Du kan ladda ner Reimage Plus genom att klicka här