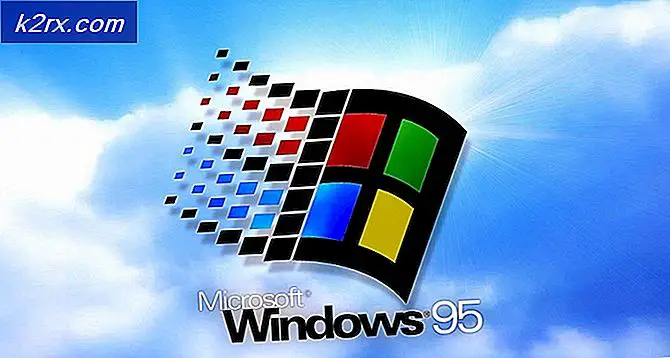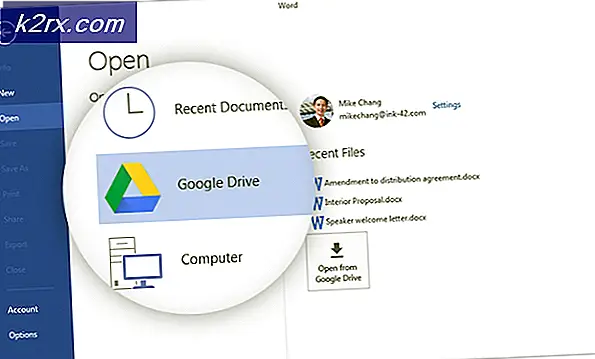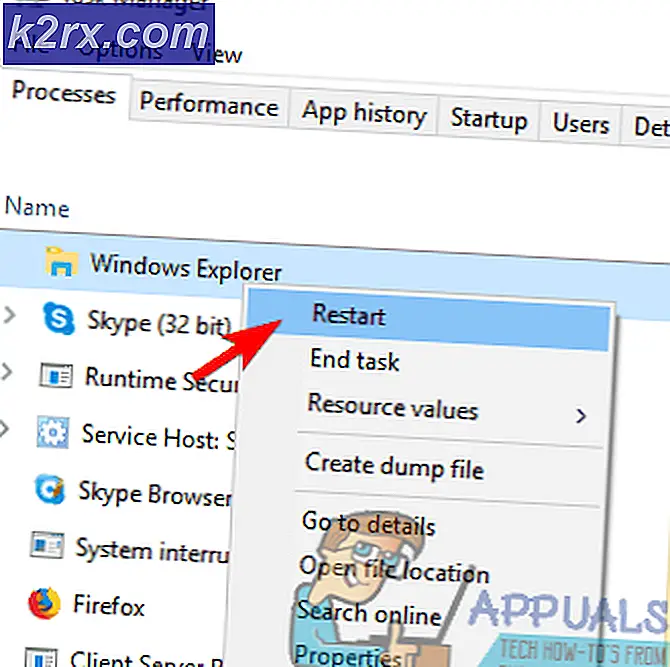Fix: Inga Wifi-nätverk hittades i Windows 10
De flesta bärbara datorer har ett Wi-Fi-kort (WLAN). Du kan också få en USB Wi-Fi-dongle med undantag för ett förlängningskort för din fristående dator. Den allmänna tanken är att din dator kan skanna efter tillgängliga Wi-Fi-nätverk som ligger inom räckvidd och lista dem i tillgängliga nät eller ansluta till dem om de är inställda.
Ett av de många problemen som står inför dem som väljer att uppgradera till Windows 10 är relaterade till Wi-Fi som verkar vara trasiga efter uppgraderingen. Flera användare har rapporterat att de trådlösa nätverk inte visas trots att de finns tillgängliga på andra enheter. Annat än att datorn inte kan identifiera något trådlöst nätverk kan vissa användare ansluta till tidigare nätverk, men inga nya nätverk är tillgängliga för anslutning. Andra säger att datorn visar att Wi-Fi-nätverk är tillgängliga men ingenting visas på listan.
Skäl till varför ditt tillgängliga Wi-Fi-nätverk inte är synligt på din Wi-Fi-lista
Vanligtvis är problemet relaterat till WLAN-nätverkskortdrivrutinerna. Antingen drivrutinerna är inte kompatibla, eller de är korrupta. Uppdatering till Windows 10 från tidigare Windows-versioner, t.ex. Windows 7, 8 eller 8.1, kommer nästan säkert att orsaka en problem med drivrutinerna. Drivrutiner från tidigare Windows-versioner är inte alltid kompatibla med nästa version av Windows. I båda fallen av inkompatibla eller korrupta drivrutiner kan ditt WLAN-nätverkskort inte kommunicera ordentligt med datorn. Därför kan din dator inte identifiera trådlösa nätverk.
Wi-Fi-adaptrar har också en regioninställning. Den främsta orsaken till den här inställningen är att olika världsregioner har tilldelat olika mängder frekvensutrymme runt 2, 4 GHz för Wi-Fi, så vissa av dem har färre (eller fler) kanaler tillgängliga än andra. Regioninställningen säkerställer att din router endast tillåter dig att använda Wi-Fi-kanalerna som är giltiga på din plats och inte kommer att skanna bortom dessa kanaler. Om ditt Wi-Fi-nätverk är på en av de förbjudna kanalerna är det inte tillgängligt. Detta händer vanligtvis med routrar som sänder på kanal 13.
För att lösa problemet kommer vi att försöka några metoder som syftar till att få rätt drivrutiner och kanalfrekvens för dina Wi-Fi-adaptrar. Men du måste först försäkra dig om att du befinner dig inom radiosignalområdet för din Wi-Fi-enhet och att nätverket inte är dolt. För en bra åtgärd, starta om routern för att säkerställa att problemet inte kommer från routern.
Metod 1: Uppdatera Wi-Fi-adapterdrivrutiner
Om ditt problem uppstod så snart du hade installerat Windows 10, är det förmodligen de aktuella drivrutinerna inte kompatibla med Windows 10. Du måste uppdatera drivrutinerna. Så här gör du det:
- Tryck på Windows Key + R för att öppna körningen
- Skriv devmgmt.msc i textrutan och klicka på Enter för att öppna fönstret Enhetshanteraren.
- Gå till " Nätverksadaptrar" i Enhetshanteraren och expandera den här sektionen. Du hittar WLAN-kortdrivrutinerna här. Om du inte ser ditt Wi-Fi-nätverkskort här är det antagligen inte installerat så du hittar det i avsnittet Övriga med en gul triangel bredvid den.
- Högerklicka på enheten och välj, Uppdatera drivrutinsprogramvara
- Klicka på Sök automatiskt för uppdaterad drivrutinsprogramvara för att möjliggöra en automatisk sökning. Anslut till Internet via Ethernet för bättre resultat.
- Låt datorn söka efter drivrutinerna och installera dem.
Du kan också ladda ner de senaste drivrutinerna från tillverkarens webbplats.
Metod 2: Återställ Wi-Fi-adapterdrivrutiner
Om dina tidigare drivrutiner fungerade korrekt innan du uppdaterade dem måste du rulla tillbaka till tidigare drivrutiner.
- Tryck på Windows-logotyckeln + R för att öppna dialogrutan Kör.
- Skriv devmgmt.msc i dialogrutan Kör, och tryck sedan på Enter för att öppna enhetshanteraren
- Gå till " Nätverksadaptrar" i Enhetshanteraren och expandera den här sektionen. Du hittar WLAN-kortdrivrutinerna här. Högerklicka på din WLAN-kortenhet och klicka sedan på Rulla tillbaka drivrutiner eller från Egenskaper, gå till Drivrutin och välj Återställningsdrivrutin.
- Tillåt rullen tillbaka. Detta tar dig tillbaka till tidigare drivrutiner som fungerade fullt ut.
Metod 3: Avinstallera dina nuvarande Wi-Fi-adaptrar och starta om datorn
Den här metoden kommer att rensa dåliga eller korrupta drivrutiner och installera om rätt drivrutiner.
PRO TIPS: Om problemet är med din dator eller en bärbar dator, bör du försöka använda Reimage Plus-programvaran som kan skanna förvaret och ersätta korrupta och saknade filer. Detta fungerar i de flesta fall där problemet uppstått på grund av systemkorruption. Du kan ladda ner Reimage Plus genom att klicka härSteg 1: Avinstallera drivrutiner
- Tryck på Windows-logotyckeln + R för att öppna dialogrutan Kör.
- Skriv devmgmt.msc i dialogrutan Kör, och tryck sedan på Enter för att öppna enhetshanteraren
- Gå till " Nätverksadaptrar" i Enhetshanteraren och expandera den här sektionen. Du hittar WLAN-kortdrivrutinerna här. Högerklicka på din WLAN-kortenhet och klicka sedan på Avinstallera .
- Tillåt avinstallationen. Detta kommer att rensa korrupta eller inkompatibla drivrutiner.
Steg 2: Alternativ 1
- Starta om datorn. Om du startar om datorn på nytt kommer du sannolikt att hämta maskinvaruändringarna och installera rätt drivrutiner nästa gång du startar datorn.
Steg 2: Alternativ 2
- Om du startar om datorn inte fungerar, måste du installera om rätt drivrutiner manuellt. För att göra detta klickar du på 'action' i fönstret för enhetshanteraren och väljer 'Skanna efter hårdvaruändringar'.
- Det här hittar den avinstallerade drivrutinen och installerar den.
- Om skanning för hårdvaruförändringar inte installerar om enheten måste vi hitta dem manuellt. Från fönstret Enhetshanteraren klickar du på Visa och väljer Visa dolda enheter (om inte den redan har ett fält till vänster). Om du fortfarande inte ser enheten, klicka på Åtgärd och välj sedan skanna efter hårdvaruändringar .
- Din Wi-Fi-adapterenhet kommer sannolikt att visas under " Övriga enheter" (vanligtvis listar avinstallerade enheter) med en gul triangel på den.
- Högerklicka på enheten och välj, Uppdatera drivrutinsprogramvara
- Klicka på Sök automatiskt för uppdaterad drivrutinsprogramvara för att möjliggöra en automatisk sökning
- Låt datorn söka efter drivrutinerna och installera dem.
- Starta om datorn
Steg 2: Alternativ 3
- Du kan köra felsökaren för maskinvara för att installera Wi-Fi-drivrutinerna. Tryck på Windows-logotyckeln + R för att öppna dialogrutan Kör.
- Skriv kontroll i dialogrutan Kör och tryck sedan på Enter .
- Skriv felsökningsverktyget i sökrutan i kontrollpanelen och klicka sedan på Felsökning .
- Under objektet Hårdvara och ljud klickar du på Konfigurera en enhet. Om du uppmanas att ange ett administratörslösenord eller tillhandahålla bekräftelse skriver du in lösenordet eller ger bekräftelse.
- Tryck på Nästa och låt felsökaren söka efter problem. Lös alla nya problem. Detta installerar de drivrutiner som saknas Wi-Fi-adapter.
- Det kan hända att du måste starta om datorn.
Metod 4: Inaktivera motstridiga Wi-Fi-nätverkskort
Om den första nätverksadapterns drivrutin inte installeras korrekt startar Windows inte WLAN-tjänsten och trots att de efterföljande trådlösa nätverksadapterdrivrutinerna installeras och går igenom, är de tillgängliga näten inte synliga för systemet. Kontrollera om det finns en missad trådlös nätverksadapter och inaktivera den för att undvika konflikt med de faktiska drivrutinerna. Följ stegen nedan:
- Tryck på Windows Key + R för att öppna körningen
- Skriv devmgmt.msc och tryck enter för att öppna enhetshanteraren
- Gå till avsnittet " Nätverkskort " och kontrollera om det finns några okända enheter eller nätverksansvariga med ett gult utropstecken. Kontrollera även avsnittet "Övriga enheter" som är värd för oidentifierade / okända enheter.
- Högerklicka och välj egenskaper.
- Välj drivrutinfliken och slå av.
- Applicera förändringar.
- Tillbaka till Enhetshanteraren och utöka nätverksadaptrar.
- Högerklicka på den trådlösa drivrutinen och välj avinstallera.
- Använd ändringar och tryck på OK.
- Starta om datorn som laddar generiska drivrutiner för dina Wi-Fi-enheter.
Metod 5: Ändra adapterområdet
Din Wi-Fi-adapterregion måste stämma överens med din Wi-Fi-router annars kan datorn inte hitta ditt nätverk. För att ändra region:
- Tryck på Windows-tangenten + R för att öppna Kör
- Skriv devmgmt.msc och tryck enter för att öppna enhetshanteraren
- Gå till avsnittet " Nätverksadaptrar " och expandera det
- Högerklicka på din Wi-Fi-adapter och välj egenskaper
- Gå till den avancerade fliken och hitta egenskapen " Land och region ". Ställ in värdet enligt din region eller enligt kanalerna t.ex. (1-11 eller 1-13). Prova en annan kombination, vissa wifi-routrar stöder inte 5 GHz.
- Inte alla Wi-Fi-adaptrar har den här egenskapen. För vissa kan du hitta den i egenskapen "Kanalantal" eller motsvarande.
Du kan också ändra dina Wi-Fi-routerkanaler från WLAN-avancerade inställningar så att de matchar dina inställningar för adapteren.
PRO TIPS: Om problemet är med din dator eller en bärbar dator, bör du försöka använda Reimage Plus-programvaran som kan skanna förvaret och ersätta korrupta och saknade filer. Detta fungerar i de flesta fall där problemet uppstått på grund av systemkorruption. Du kan ladda ner Reimage Plus genom att klicka här